Aby wymieniać informacje w sieci, protokół transportowy TCP nawiązuje komunikację między aplikacjami uruchomionymi na komputerach. Pole adresu każdego pakietu danych zawiera identyfikator numeryczny, który wskazuje, która aplikacja będzie przetwarzać informacje. Te identyfikatory numeryczne nazywane są portami sieciowymi. Są ponumerowane w zakresie od 1 do 65535.

Instrukcje
Krok 1
Możesz dowiedzieć się, które aplikacje i procesy zajmują porty na Twoim komputerze, korzystając z narzędzi systemu Windows. Uruchom wiersz polecenia z menu Start i wpisz cmd. W oknie konsoli wpisz netstat -a -n -o
Polecenie wyświetla wszystkie aktywne połączenia, porty i procesy TCP i UPD. Kolumna „Adres lokalny” zawiera adres IP Twojego komputera oraz oddzielony dwukropkiem numer portu zajmowanego przez proces z kolumny PID. „Adres zewnętrzny” podaje adres zdalnego hosta i portu, na którym nasłuchuje odpowiednia aplikacja.
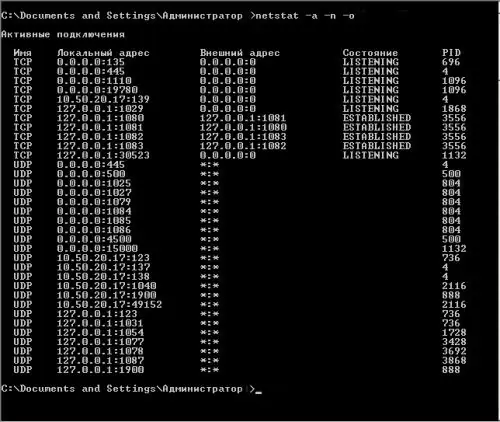
Krok 2
Aby znaleźć nazwę procesu według jego numeru, użyj klawiszy Ctrl + Alt + Delete, aby wywołać okno Menedżera procesów. Kliknij przycisk „Menedżer zadań” i przejdź do zakładki „Procesy”. Każda liczba w kolumnie PID odpowiada nazwie procesu lub aplikacji w kolumnie Nazwa obrazu.
Jeśli identyfikatory PID nie są wyświetlane w oknie Menedżera zadań, wybierz opcję Wyświetl i wybierz kolumny z menu głównego. Zaznacz pole wyboru „Ident. proces (PID)”.
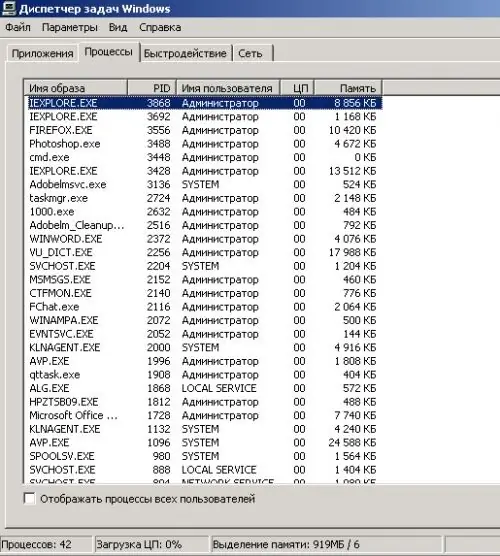
Krok 3
Aby sprawdzić dostępność dowolnego portu, wpisz cmd w wierszu polecenia. W oknie konsoli wpisz telnet. W następnym wierszu pojawi się monit o pracę z tym poleceniem. Wpisz open, gdzie domen_name to nazwa domeny, a port_number to numer portu.
Jeśli port jest zamknięty, pojawi się komunikat o błędzie: „Nie udało się otworzyć połączenia z tym hostem, połączenie nie powiodło się”. Jeśli polecenie wejdzie w dialog i dostarczy istotnych informacji, port jest otwarty.
Krok 4
Chroń porty na komputerze przed nieautoryzowanymi działaniami programów zapory lub zapór. Czasami konieczne jest otwarcie portu do komunikacji z innym węzłem. Jeśli aktywowałeś wbudowaną zaporę systemu Windows, przejdź do sekcji „Połączenia sieciowe” w „Panelu sterowania”. Kliknij prawym przyciskiem myszy ikonę połączenia internetowego, aby wyświetlić menu kontekstowe. Wybierz polecenie „Właściwości”, przejdź do zakładki „Zaawansowane” i kliknij przycisk „Opcje”.
Krok 5
W oknie Zapory systemu Windows kliknij przycisk Dodaj port. W polu „Nazwa” wpisz opis aplikacji, która będzie zajmować port, w polu „Numer portu” - dowolny numer. Jeśli Twoja wersja oferuje wybór protokołów TCP i UPD, wykonaj tę procedurę dwukrotnie. Jeśli dodajesz port do pracy z określoną aplikacją, kliknij przycisk Dodaj program i określ ścieżkę sieciową do niego, klikając Przeglądaj lub Zmień zakres.






