Każda z nowoczesnych przeglądarek posiada zarówno funkcje zapamiętywania loginów i haseł, jak i opcje czyszczenia list z zapisanymi danymi autoryzacyjnymi. Ale całkowite oczyszczenie nie zawsze jest wymagane - dość często konieczne jest selektywne usunięcie niektórych loginów i odpowiadających im haseł, zachowując resztę listy.
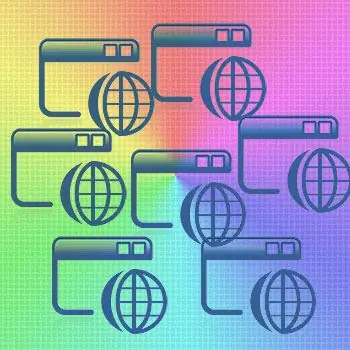
Instrukcje
Krok 1
W przeglądarce Internet Explorer, aby usunąć jeden konkretny login z hasłem, a nie całą listę przechowywaną przez przeglądarkę, należy przejść do strony autoryzacji tego zasobu internetowego, którego login z hasłem należy usunąć. W formularzu autoryzacji kliknij dwukrotnie prawym przyciskiem myszy, aby kliknąć pole wprowadzania loginu - otworzy się lista zapisanych tutaj loginów. Używając klawiszy strzałek w górę / w dół, przejdź do żądanego loginu na tej liście i usuń, naciskając klawisz Delete.
Krok 2
W przeglądarce Mozilla FireFox, aby selektywnie usuwać loginy i hasła, otwórz sekcję "Narzędzia" w menu i kliknij "Ustawienia". W oknie ustawień przeglądarki musisz przejść do zakładki „Ochrona” i kliknąć przycisk „Zapisane hasła” w sekcji „Hasła”. Otworzy się okno z listą loginów i odpowiadających im witryn - wybierz żądany login i kliknij przycisk "Usuń".
Krok 3
W przeglądarce Opera, aby usunąć jeden lub więcej loginów i haseł, musisz otworzyć sekcję „Ustawienia” w menu głównym i kliknąć w niej „Usuń dane osobowe”. Spowoduje to otwarcie okna z ustawieniami usuwania, które znajdują się na zwiniętej liście. Aby go rozwinąć - kliknij napis "Ustawienia szczegółowe". Lista się rozwinie, ale nie potrzebujesz jej tutaj, ale przycisk „Zarządzaj hasłami” - otwiera okno z listą zasobów sieciowych, do których w przeglądarce znajdują się hasła. Klikając na nazwy witryn, możesz rozwinąć listy loginów powiązanych z tymi witrynami, wybrać te, których potrzebujesz i zniszczyć je, klikając przycisk „Usuń”.
Krok 4
W Google Chrome, aby edytować listę przechowywanych loginów / haseł, musisz rozwinąć menu, klikając ikonę klucza w prawym górnym rogu. W nim wybierz „Opcje”, aby przejść do strony ustawień przeglądarki. W ustawieniach potrzebujesz strony "Materiały osobiste" - link do niej znajduje się w lewym panelu strony. Wśród ustawień dla materiałów osobistych znajduje się przycisk "Zarządzaj zapisanymi hasłami" - kliknij go, a otworzy się następna strona z nagłówkiem "Hasła". Tutaj możesz wybrać te, których potrzebujesz z listy witryn i loginów, a następnie usunąć je, klikając krzyżyk przy prawej krawędzi wybranej linii.
Krok 5
W menu przeglądarki Apple Safari musisz kliknąć element "Preferencje" i możesz otworzyć to menu na dwa sposoby - klikając sekcję "Edytuj" lub ikonę koła zębatego w prawym górnym rogu przeglądarki. Wśród zakładek okna ustawień musisz wybrać tę, która mówi „Autouzupełnianie”. W nim, naprzeciwko pozycji "Nazwy użytkowników i hasła" znajduje się przycisk "Edytuj" - kliknij go. Spowoduje to otwarcie okna z listą witryn i odpowiadającymi im loginami - wybierz te, których potrzebujesz i usuń je z pamięci przeglądarki, naciskając przycisk „Usuń”.






