Każda popularna przeglądarka ma wbudowaną lub odwrotnie wbudowaną funkcję ograniczania dostępu do witryn. W przeglądarce Google Chrome jest do tego rozszerzenie Siteblock.
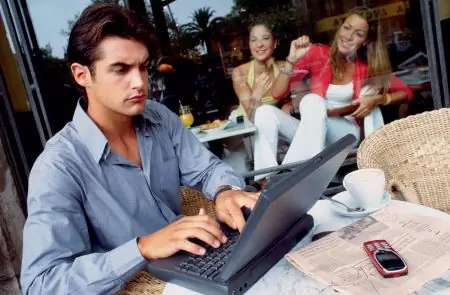
Czy to jest to konieczne
Przeglądarka Google Chrome
Instrukcje
Krok 1
Otwórz Google Chrome i kliknij przycisk klucza znajdujący się w prawym górnym rogu programu. W wyświetlonym menu kliknij „Narzędzia” - „Rozszerzenia”. Jeśli masz już zainstalowane jakieś rozszerzenia, kliknij hiperłącze „więcej rozszerzeń”, jeśli nie, a następnie „wyświetl galerię”. Pojawi się strona główna Chrome Web Store.
Krok 2
Znajdź pasek wyszukiwania w prawym górnym rogu strony i wpisz „siteblock”. Wybierz Blokowanie witryny z wyników wyszukiwania, klikając go lewym przyciskiem myszy. Pojawi się strona tego rozszerzenia.
Krok 3
Kliknij „Dodaj do Chrome”. W nowym oknie system ostrzeże Cię, że zainstalowane rozszerzenie może uzyskać dostęp do zakładek i historii wizyt. Wybór należy do Ciebie, ale klikając Anuluj, nie będziesz mógł zainstalować Siteblock. W związku z tym, aby zainstalować rozszerzenie, kliknij „Zainstaluj”. Instalacja zajmie kilka sekund.
Krok 4
Ponownie kliknij przycisk klucza, a następnie „Narzędzia” - „Rozszerzenia”. Znajdź linię z Siteblock i kliknij „Ustawienia”.
Krok 5
W oknie Witryny do zablokowania określ niechciane domeny, używając wiersza podobnego do tego:
google.com
news.yandex.ru
sxc.com itp.
Krok 6
Jeśli chcesz odmówić dostępu do wszystkich witryn z wyjątkiem ulubionych, umieść te ulubione w następujący sposób:
*
+ google.com
+ news.yandex.ru
+ sxc.com itp.
Krok 7
Jeśli chcesz ustanowić tymczasowy dostęp do zablokowanych stron, to w polu „Odblokuj przez… minuty” wskaż na jak długo, a w „co… godziny” - na jaki okres. Na przykład, jeśli chcesz zezwolić na dostęp przez godzinę dziennie, wpisz 60 w pierwszym polu, a w drugim 24. Funkcjonalność rozszerzenia nie pozwala na dostrajanie dla każdej witryny, więc możesz ustawić tylko tymczasowy dostęp do wszystkich zablokowane witryny na raz.
Krok 8
Kliknij Zapisz opcje, aby zapisać zmiany. Teraz, gdy próbujesz uzyskać dostęp do zablokowanej witryny, pojawi się komunikat Zablokowane przez rozszerzenie Siteblock.






