Jeśli witryna jest zbiorem statycznych stron HTML, aby dodać nową zawartość, musisz utworzyć plik z szablonu, a następnie dodać do niego łącza w innych plikach. Pakiet oprogramowania WordPress pomoże zautomatyzować ten proces.
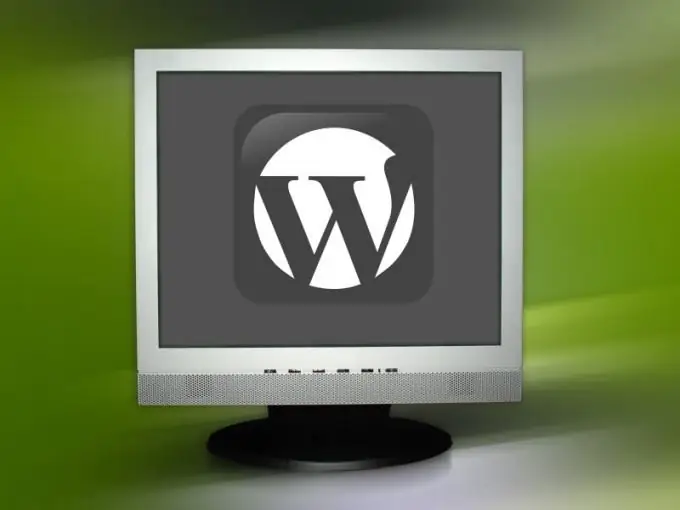
Instrukcje
Krok 1
Upewnij się, że hosting, którego używasz, obsługuje PHP i MySQL. Jednocześnie serwer może działać pod dowolnym systemem operacyjnym.
Krok 2
Wejdź na stronę dostawcy hostingu i wejdź do interfejsu sieciowego, używając swojej nazwy użytkownika i hasła. Znajdź menu umożliwiające zarządzanie bazami danych MySQL. Znajdź w nim pozycję odpowiadającą stworzeniu nowej bazy danych. Wpisz opis tej bazy danych, a także wymyśl nazwę użytkownika i hasło (nie będą miały żadnego związku z parametrami Twojego konta hostingowego). Hasło musi być złożone.
Krok 3
Wyloguj się z interfejsu WWW hostingu, a następnie połącz się z własnym folderem na serwerze za pomocą dowolnego klienta FTP. W Linuksie dobrze jest używać menedżera plików Midnight Commander jako takiego, a w Windows - FAR z wtyczką do tego przeznaczoną.
Krok 4
Pobierz pakiet WordPress z poniższej strony. Wybierz archiwum w formacie ZIP lub TAR. GZ, w zależności od posiadanego archiwizatora. W większości dystrybucji Linuksa można otwierać archiwa obu formatów, aw systemie Windows pojawi się to po zainstalowaniu programu 7-zip.
Krok 5
Rozpakuj archiwum do niestandardowego folderu na serwerze. Następnie znajdź w nim plik wp-config-sample.php i zmień jego nazwę na wp-config.php. Znajdź w nim fragment zawierający słowa putyourdbnametutaj, usernametutaj, twojehasłotutaj i localhost. Zastąp je odpowiednio nazwą bazy danych, nazwą użytkownika bazy danych, hasłem do niej i nazwą lokalną serwera.
Krok 6
Teraz znajdź w tym samym pliku fragment, który wygląda tak:
zdefiniuj („AUTH_KEY”, „wstaw tutaj swoją unikalną frazę”);
zdefiniuj („SECURE_AUTH_KEY”, „wstaw tutaj swoją unikalną frazę”);
zdefiniuj („LOGGED_IN_KEY”, „wstaw tutaj swoją unikalną frazę”);
zdefiniuj („NONCE_KEY”, „wstaw tutaj swoją unikalną frazę”);
Podążaj za drugim linkiem, skopiuj tekst z pobranego pliku i zastąp nim ten fragment. Jest to tajny klucz, który jest generowany na nowo przy każdej kolejnej wizycie na tej stronie.
Krok 7
Przejdź do strony, której adres URL będzie wyglądał następująco: https://server.domain/wp-admin/install.php, gdzie server.domain to nazwa domeny Twojej witryny. Jeśli strona załaduje się z polami na nazwę bloga i adres e-mail, instalacja WordPressa zakończy się pomyślnie. Aby skonfigurować witrynę, postępuj zgodnie z instrukcjami systemu.






