Podczas tworzenia sieci domowej niektórzy użytkownicy nie mogą w pełni zrozumieć zawiłości jej konfiguracji. Aby dodać użytkownika do domeny, tj. komputera w sieci, za którą pracuje, może wystarczyć zmiana ustawień domyślnych.
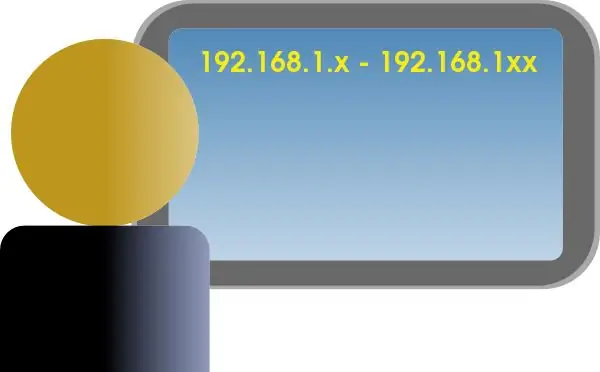
Czy to jest to konieczne
Zmiana ustawień sieciowych w systemie operacyjnym Windows XP
Instrukcje
Krok 1
Tworząc sieć domową, możesz zorganizować dostęp do drukarki sieciowej dla wszystkich komputerów w grupie roboczej. Aby to zrobić, musisz je odpowiednio skonfigurować, a mianowicie ustawić adresy IP, określić nazwy komputerów i dodać je do jednej grupy. Wszystkie niezbędne ustawienia, których wartości zmienisz, znajdują się w folderze systemowym „Panel sterowania”.
Krok 2
Przede wszystkim musisz nazwać komputery i zdefiniować ich grupę roboczą. Aby to zrobić, przejdź na pulpit i kliknij prawym przyciskiem myszy ikonę „Mój komputer”. W otwartym menu kontekstowym wybierz element „Właściwości”. Zobaczysz aplet „Właściwości systemu”, do szybkiego wywołania którego możesz użyć kombinacji klawiszy Win + Pause Break.
Krok 3
W tym aplecie przejdź do zakładki Nazwa komputera. Wskazane jest utworzenie listy komputerów, w której określisz nie tylko ich nazwy, ale także adresy IP. Użyj tej listy, aby nazwać każdy komputer. Aby zmienić nazwę, kliknij przycisk Zmień na dole apletu. W oknie, które się otworzy, zastąp starą nazwę tą ostatnio dodaną do listy.
Krok 4
Również w tej zakładce możesz ustawić nazwę grupy roboczej. Wartość domyślna to Grupa robocza. Zaleca się zastąpienie go prostszą nazwą, taką jak Net lub Connect. Kliknij przycisk „OK”, aby zapisać zmiany. Przed Tobą pojawi się małe okno informujące o wejściu do nowej grupy roboczej. Na dole okna „Właściwości systemu” pojawi się powiadomienie o konieczności ponownego uruchomienia systemu, ale nie należy tego jeszcze robić, więc po kliknięciu przycisku „OK” wybierz „Nie”.
Krok 5
Teraz pozostaje przydzielić każdemu komputerowi własny adres IP, aby nie zakłócić kolejności ich określania w sieci. Kliknij menu "Start", wybierz "Panel sterowania". W otwartym folderze kliknij dwukrotnie ikonę „Połączenia sieciowe”, kliknij prawym przyciskiem myszy element „Połączenie lokalne” i wybierz „Właściwości”.
Krok 6
Kliknij prawym przyciskiem myszy wiersz „Protokół internetowy (TCP / IP)” i wybierz „Właściwości”. Przejdź do bloku „Użyj następującego adresu IP” i wprowadź indywidualną wartość dla każdego komputera z różnicą jednej jednostki. Na przykład „Dmitrij” - 192.168.1.3; „Paweł” - 192.168.1.4 itd. Warto zauważyć, że w łączu 192.168.1.x zaleca się rozpoczęcie liczenia od cyfry 3, ponieważ pierwsze dwie wartości są używane przez router i modem.
Krok 7
We wszystkich oknach kliknij przyciski „OK” i zareaguj pozytywnie lub negatywnie na żądanie ponownego uruchomienia, jeśli istnieją niezapisane dokumenty. Następnie zrestartuj się za pomocą menu Start.






