Podczas pracy w sieci należy monitorować zużywany ruch, każde zauważalne odchylenie od oczekiwanej wartości może wskazywać na problemy z bezpieczeństwem. Kontrola ruchu i sieci pomoże Ci uniknąć nielegalnych połączeń z Twoim komputerem.
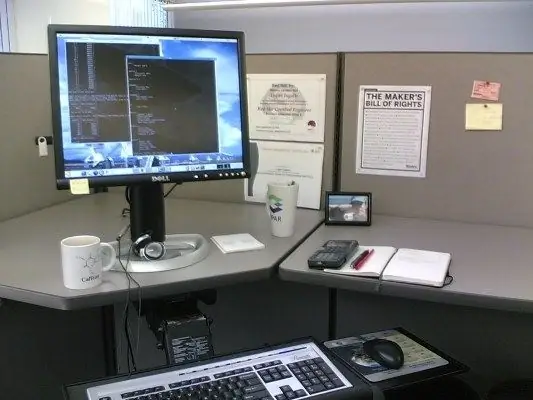
Instrukcje
Krok 1
Użytkownicy systemu operacyjnego Windows mogą zawsze monitorować aktywność sieciową za pomocą ikony połączenia w zasobniku systemowym. W prawidłowo skonfigurowanym systemie ten wskaźnik „ożywa” dopiero po otwarciu strony. Jeśli nie otwierasz nowych stron, a system nie aktualizuje oprogramowania antywirusowego lub systemu operacyjnego, ikona połączenia powinna wskazywać zerową aktywność.
Krok 2
Ilość zużytego ruchu można łatwo znaleźć we właściwościach połączenia. Wystarczy najechać kursorem na wskaźnik aktywności sieci w zasobniku, a zobaczysz ilość odebranych i przesłanych danych podczas bieżącej sesji. Aby wyświetlić te informacje bardziej szczegółowo, kliknij prawym przyciskiem myszy ikonę i wybierz z menu opcję „Status”.
Krok 3
Jeśli korzystasz z modemu USB i łączysz się z Internetem przez program zainstalowany przez modem, możesz przeglądać statystyki zużytego ruchu dla dnia, tygodnia, miesiąca, roku. Statystyki można zresetować w dowolnym momencie i zacząć od nowa.
Krok 4
W przypadku, gdy aktywność sieciowa komputera jest bardzo spontaniczna i niewiele od Ciebie zależy, powinieneś zrozumieć przyczyny tego. Dowiedz się, z jakimi adresami łączy się komputer, jakie programy są odpowiedzialne za te połączenia, ile zużywają ruchu. Niezrozumiała aktywność może wskazywać, że komputer został skompromitowany lub zainfekowany trojanami.
Krok 5
Spójrz na obecne połączenia. W tym celu otwórz wiersz poleceń: „Start” - „Wszystkie programy” - „Akcesoria” - „Wiersz poleceń” i wpisz polecenie netstat -aon. Naciśnij Enter, zobaczysz tabelę z danymi o połączeniach sieciowych. Jeśli Twój komputer jest aktualnie podłączony do innego komputera, zobaczysz jego adres IP w kolumnie „Adres zewnętrzny”. Status aktywnego połączenia będzie USTANOWIONY.
Krok 6
Możesz spróbować określić, który program łączy się z siecią, pomoże ci w tym ostatnia kolumna - PID. Zawiera listę identyfikatorów procesów. Wpisz polecenie tasklist w tym samym oknie, zobaczysz tabelę procesów. Pierwsza kolumna pokaże ich nazwy, druga - identyfikatory (PID). Porównując identyfikatory z obu tabel, możesz łatwo zrozumieć, który program jest aktywny w sieci.
Krok 7
Jeśli podczas wyszukiwania ruch nadal jest aktywnie zużywany, spróbuj kolejno wyłączać podejrzane procesy. Aby wyłączyć proces, użyj polecenia: taskkill / pid ****, gdzie zamiast gwiazdek wstaw PID procesu, który ma zostać zamknięty. Aby spróbować, uruchom Notatnik, wprowadź ponownie polecenie tasklist - tak, aby Notatnik pojawił się na liście procesów. Znajdź jego proces - notepad.exe i zamknij go powyższym poleceniem.
Krok 8
Specjalistyczne programy, na przykład BWmeter, mogą być bardzo pomocne w badaniu ruchu. Za pomocą tego narzędzia możesz śledzić wszystkie adresy, z którymi łączy się Twój komputer. Wszystkie informacje można zapisać w dzienniku w celu dalszej analizy.






