Projektanci stron internetowych używają szerokiej gamy efektów do ozdabiania tworzonych przez siebie stron. Jednym z tych efektów jest pełzająca kreska, która przyciąga uwagę użytkownika i sprawia, że czyta on tekst.
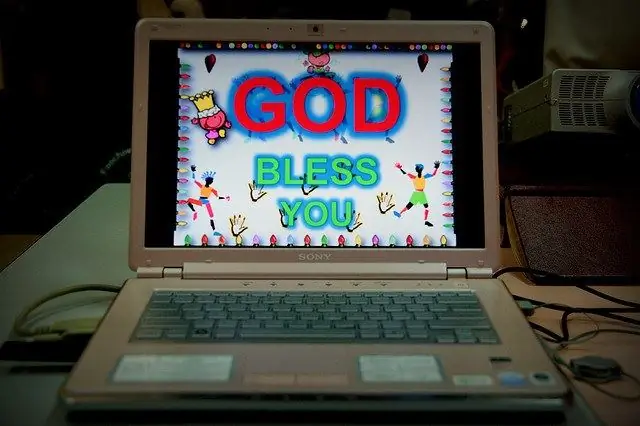
Czy to jest to konieczne
edytor html
Instrukcje
Krok 1
Do pracy z HTML potrzebujesz edytora HTML, na przykład СuteHTML. Możesz pobrać jego przenośną wersję, która nie wymaga instalacji, z linku na końcu artykułu. Ten edytor ma podświetlanie składni i jest bardzo wygodny do nauki podstaw HTML.
Krok 2
Otwórz edytor i wpisz ten kod między tagami: Pamiętam cudowny moment: Pojawiłeś się przede mną, Jak ulotna wizja, Jak geniusz czystego piękna.
Krok 3
Kliknij ikonę Wyświetl w przeglądarce (lupa na tle kuli ziemskiej) w edytorze kodu. Otworzy się domyślna przeglądarka, w linii biegnącej zobaczysz wiersze Puszkina. Teraz przyjrzyj się bliżej powyższemu przykładowi. Znacznik markizy to znacznik indeksowania. Parametry height i width określają wysokość i szerokość pola linii, bgcolor określa kolor tła, w tym przypadku jest to kolor biały. Zastąp kolor zielony kolorem białym, a tło linii zmieni kolor na zielony. Poeksperymentuj z kolorem, szerokością i wysokością marginesu wiersza.
Krok 4
Za pomocą parametru BEHAVIOR można określić dodatkowe parametry ruchu linii. Na przykład zmień otwierający tag kodu w następujący sposób: Uruchom podgląd w edytorze - teraz tekst będzie przesuwał się z jednej strony pola linii na drugą iz powrotem.
Krok 5
Kierunek ruchu przewijanej linii można ustawić za pomocą parametru KIERUNEK = „..”, podstawiając do niego następujące wartości: w lewo - linia przesuwa się w lewo. prawo - linia biegnie w prawo. w górę - od dołu do góry. dół - od góry do dołu.
Krok 6
Spróbuj zmienić rozmiar tekstu, umieszczając go w tagu Tekst. W tym przykładzie rozmiar tekstu wynosi 5. Możesz również zmienić jego kolor za pomocą znacznika Text. W tym przykładzie tekst będzie czerwony.






