Jeśli masz dość komunikowania się z którymkolwiek z użytkowników, których dodałeś do listy znajomych w sieci społecznościowej Odnoklassniki, możesz to zatrzymać, jeśli chcesz. Aby to zrobić, wystarczy usunąć go z listy znajomych.
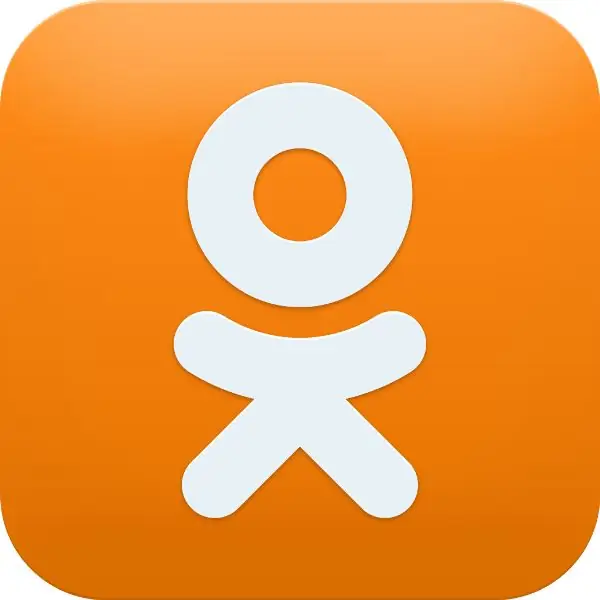
Czy to jest to konieczne
- - dostęp do Internetu;
- - rejestracja na stronie Odnoklassniki;
- - komputer, tablet lub laptop.
Instrukcje
Krok 1
Zaloguj się na swoje konto w sieci społecznościowej Odnoklassniki, dla której najpierw musisz podać swoją nazwę użytkownika i hasło na stronie głównej witryny. Jeśli wcześniej korzystałeś z funkcji autozapisu, wystarczy kliknąć link do strony zapisany w przeglądarce (na pasku narzędzi lub w innych zakładkach), a Twoja osobista strona otworzy się natychmiast.
Krok 2
Następnie w górnej linii pod głównym paskiem narzędzi (na stronie jest pomarańczowa), pod swoimi danymi osobowymi: imię, nazwisko, wiek, miejsce zamieszkania znajdź inną linię. Zawiera następujące sekcje: „Ogólne”, „Znajomi”, „Zdjęcia”, „Grupy”, „Gry”, „Notatki”, „Więcej”. Znajdź drugi przedmiot „Przyjaciele”, kliknij ten napis i przejdź do następnej strony.
Krok 3
Tutaj zobaczysz wszystkie osobiste zdjęcia Twoich znajomych używane jako ich wygaszacz ekranu. Znajdź użytkownika, z którym zamierzasz zerwać. Najedź kursorem na jego zdjęcie iw rozwijanym oknie wybierz ostatnią pozycję menu „Zakończ przyjaźń”. Kliknij link i potwierdź decyzję o usunięciu użytkownika z listy znajomych, klikając przycisk oznaczony "Stop". Po tym przyjazne relacje z tą osobą w sieci społecznościowej zostaną zakończone.
Krok 4
Jeśli w przyszłości nie zamierzasz w ogóle komunikować się z tym użytkownikiem, dla niezawodności możesz wysłać go na „czarną listę”. W takim przypadku zablokowany użytkownik wpisany w tej kategorii nie będzie mógł nie tylko wejść na Twoją stronę, ale także komentować Twoje zdjęcia i pisać Ci wiadomości.
Krok 5
Aby to zrobić, przejdź do sekcji „Goście”, znajdź użytkownika, przesuń kursor myszy na jego zdjęcie i kliknij komunikat „Zablokuj” w rozwijanym oknie. W następnym oknie, które się otworzy, potwierdź swój zamiar. Teraz możesz być spokojny: ten użytkownik nie będzie Ci już przeszkadzał.
Krok 6
Jeśli nie masz tego użytkownika jako „gościa”, otwórz z nim korespondencję i w głównym oknie u góry, obok jego danych, znajdź link „Zablokuj”. Kliknij na to. Następnie w nowym oknie pozostaje jeszcze raz potwierdzić swoją decyzję, klikając przycisk „Zablokuj”.






