Stworzenie quizu na stronę internetową wymaga wiedzy programistycznej lub pieniędzy na pomoc programisty. Istnieje jednak opcja, dzięki której stworzysz quiz w zaledwie kilka godzin i zaoszczędzisz swój budżet.
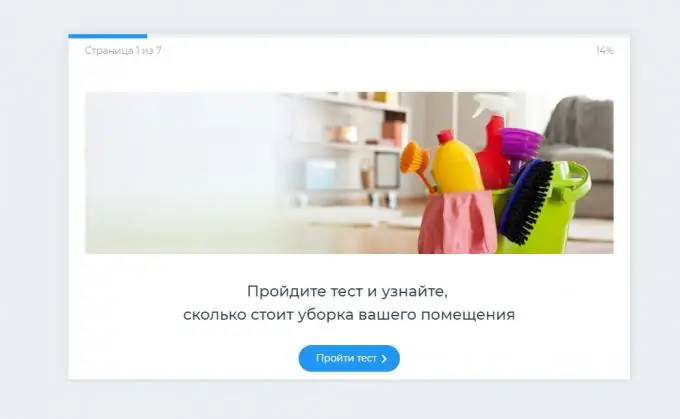
Czy to jest to konieczne
Komputer z przeglądarką, dostępem do Internetu, adresem e-mail lub kontem w mediach społecznościowych do rejestracji, 2-3 godziny na stworzenie quizu
Instrukcje
Krok 1
Quizy to ankiety i quizy używane w witrynach internetowych i sieciach społecznościowych. Z pewnością spotkałeś je więcej niż raz, a nawet sam je przeszedłeś. Ten nowy rodzaj treści rozrywkowych jest z powodzeniem stosowany w biznesie.
Najprostszym sposobem jest skorzystanie z darmowych kreatorów quizów, które pomogą Ci zebrać quiz nie tylko na stronę internetową, ale także na portale społecznościowe.
Aby samodzielnie utworzyć quiz i dalej zarządzać, zarejestruj się w konstruktorze stepFORM.

Krok 2
Po rejestracji będziesz mieć dostęp do swojego osobistego profilu, który będzie zawierał listę wszystkich utworzonych quizów.
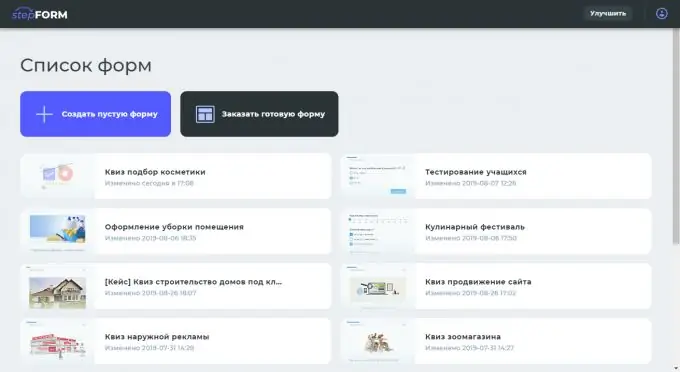
Krok 3
Zacznij tworzyć quiz w edytorze wizualnym z 14 podstawowymi elementami: lista rozwijana, pojedynczy wybór, wielokrotny wybór, zakres, ocena, wprowadzanie tekstu, wejście cyfrowe, telefon komórkowy, e-mail, data i godzina, formuła, obraz, wiadomość, niestandardowe HTML.
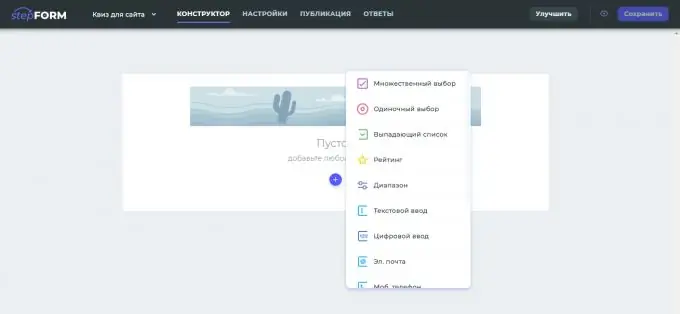
Krok 4
Quiz składa się z oddzielnych stron, z których każda zawiera elementy.
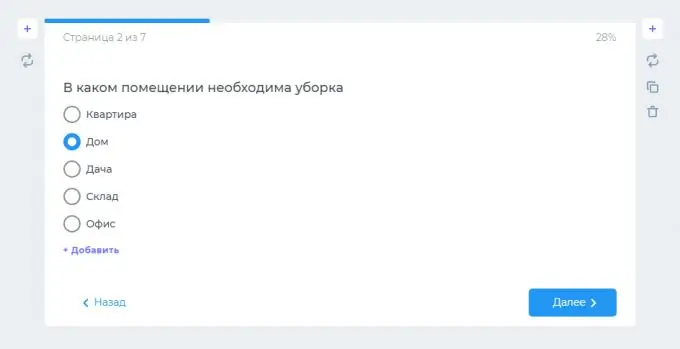
Krok 5
Po najechaniu na dowolny element uzyskasz dostęp do ustawień, w których możesz ustawić wcięcia, nazwę i opis pól, ukryć element, uczynić go obowiązkowym, wskazać podpowiedź, powielić element, przenieść do nowej lokalizacji i wiele jeszcze.
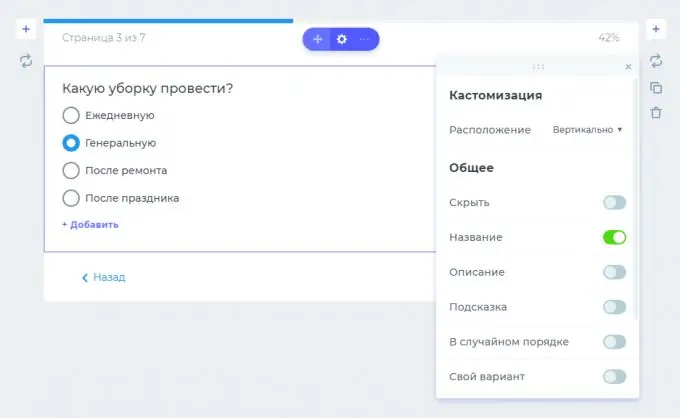
Krok 6
Możesz dodać absolutnie dowolny tekst, stylizując go według własnego uznania, po prostu zaznaczając go myszą.
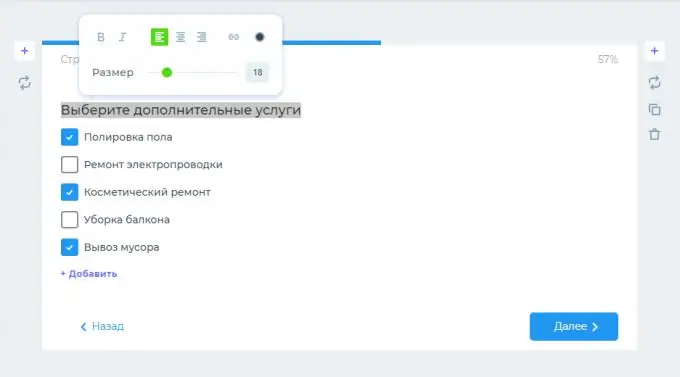
Krok 7
Dodaj kolorowe obrazy do swojego quizu, aby przyciągnąć uwagę użytkowników.
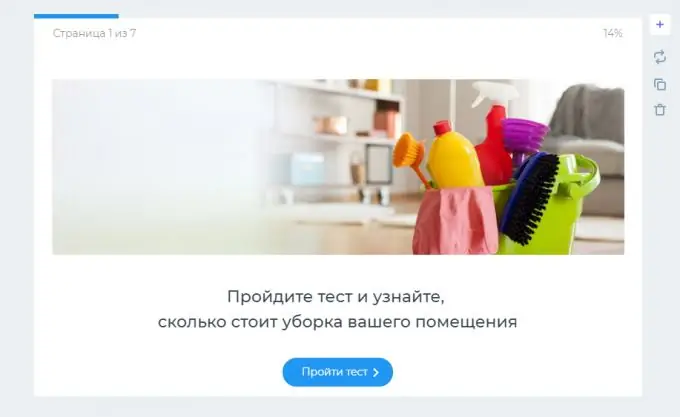
Krok 8
Aby skorzystać z obliczeń, dodaj formułę i dostosuj wartości pól za pomocą innych operacji matematycznych: odejmowania, dodawania, mnożenia, dzielenia, wyrażeń warunkowych, operatorów logicznych i innych operacji. Za ich pomocą możesz wyświetlać ceny na podstawie wybranych pozycji, wyświetlać obniżone ceny, porównywać wiele cen i tak dalej.
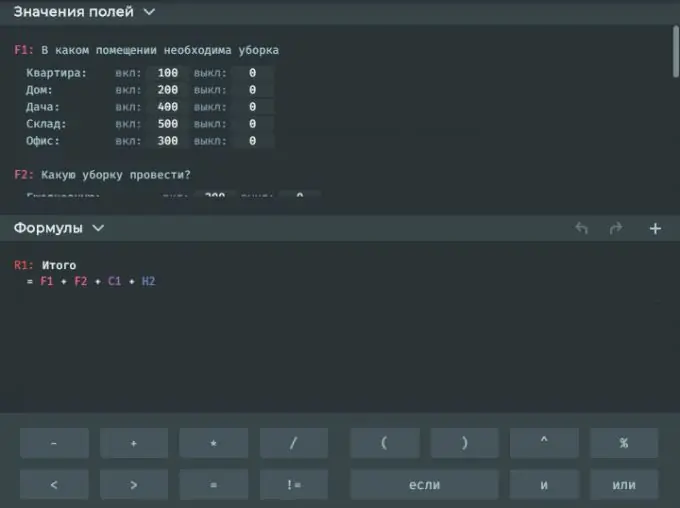
Krok 9
Każdy element otrzymuje unikalną literę, która musi być używana we wzorach do ustawiania liczb i innych danych wprowadzanych przez użytkownika w quizie.
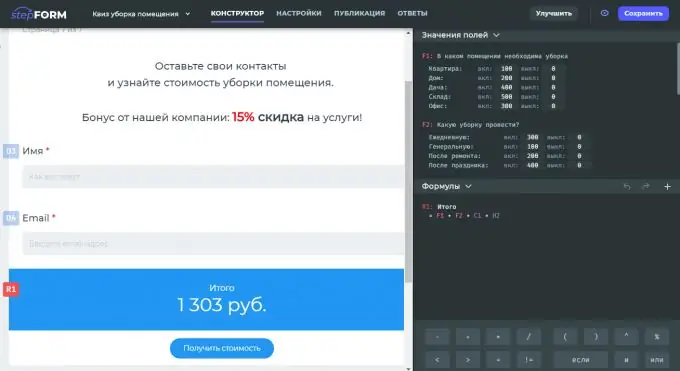
Krok 10
W górnej części projektanta znajduje się menu, w którym możesz przejść do ustawień quizu, pobrać kod quizu do publikacji, wyświetlić odpowiedzi z quizu w wewnętrznym CRM.
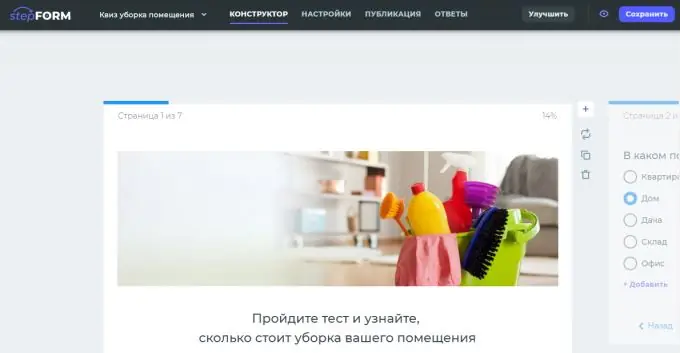
Krok 11
Aby zaakceptować odpowiedzi na e-mail i autoodpowiedzi do klienta, przejdź do ustawień, określ odbiorców i edytuj szablon wiadomości e-mail.
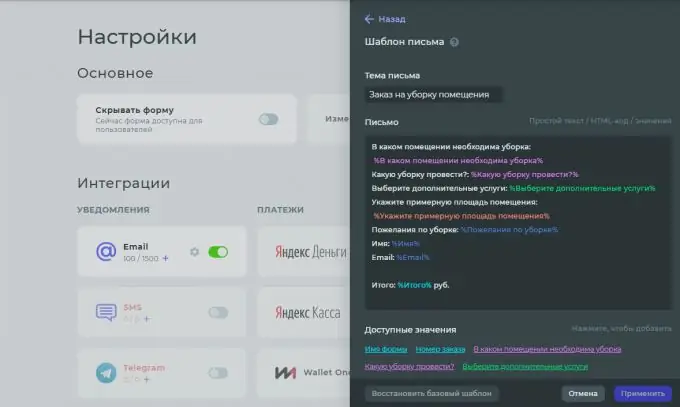
Krok 12
Po wszystkich zmianach zapisz quiz i przejdź do sekcji publikacji, w której możesz wybrać wygodny sposób umieszczenia quizu: kod do umieszczenia na stronie, link do sieci społecznościowych, wyskakujące okienko.






