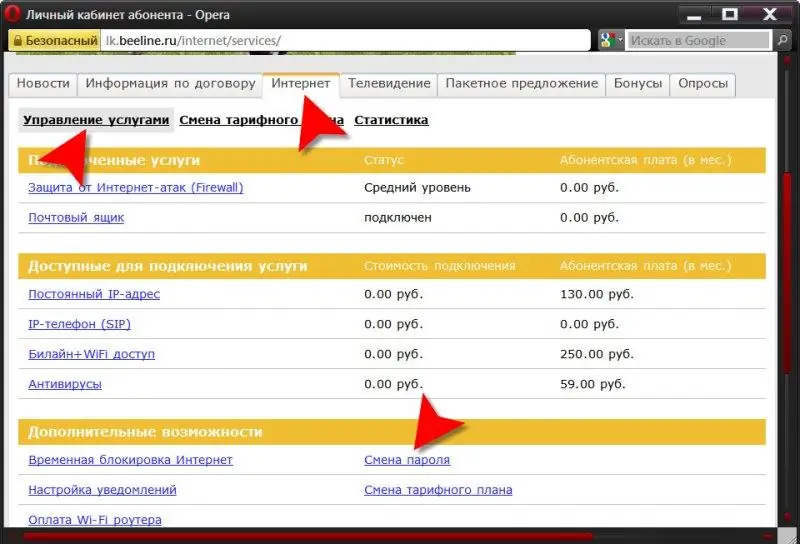Najczęściej procedura sprawdzania hasła podczas wchodzenia do Internetu odbywa się automatycznie i niewidocznie dla użytkownika. Gdy otrzymasz żądanie połączenia z komputera, routera lub modemu, dostawca Internetu wymaga podania nazwy użytkownika i hasła, urządzenie je wysyła, sprzęt dostawcy sprawdza otrzymane wartości z tymi w swojej bazie danych i uruchamia nowy Internet sesja dla Ciebie. W przypadku tego schematu, aby zmienić hasło, należy je najpierw zmienić w bazie danych dostawcy, a następnie w ustawieniach komputera, routera lub modemu.
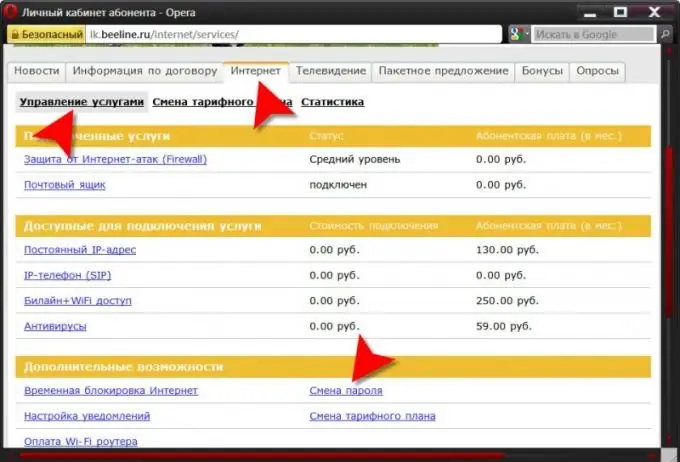
Instrukcje
Krok 1
Zacznij od zmiany hasła w bazie danych dostawcy. Możesz to zrobić np. udając się z paszportem i kopią umowy do najbliższego biura firmy i wypełniając tam odpowiedni formularz. Jednak prawie każdy współczesny dostawca Internetu zapewnia możliwość zrobienia tego bez wychodzenia z komputera - poprzez „konto osobiste” na stronie internetowej firmy. Aby z niego skorzystać, będziesz potrzebować nazwy użytkownika i hasła, które są podawane podczas łączenia się z usługą. Wejdź na stronę i po zalogowaniu wejdź na swoje konto.
Krok 2
Formularz potrzebny do zmiany hasła na koncie osobistym różnych dostawców Internetu można umieścić na różne sposoby - niestety nie ma jednego standardu interfejsu panelu sterowania usług internetowych. Na przykład, jeśli korzystasz z "Internetu domowego" firmy "Beeline", przejdź do zakładki "Internet" i w sekcji "Dodatkowe funkcje" kliknij link "Zmień hasło". Na stronie, która się otworzy, najpierw wprowadź stare hasło (pole nazywa się „Stare hasło”), a następnie wprowadź nowe (w polu „Wymyśl nowe hasło”) i potwierdź je (w polu „Znowu nowe hasło” pole). Naciśnij przycisk „Zmień hasło”, a operacja zmiany hasła w bazie Twojego dostawcy zostanie zakończona.
Krok 3
Jeśli używasz routera lub modemu do łączenia się z Internetem, wprowadź odpowiednie zmiany w jego ustawieniach. Kolejność czynności podczas tej operacji zależy również od używanego modelu urządzenia. Na przykład, jeśli jest to router DIR-320 firmy D-Link, to w pasku adresu przeglądarki wpisz https://192.168.0.1 i naciśnij klawisz Enter. Jeśli nie zmieniłeś ustawień fabrycznych, wpisz admin w polu Nazwa użytkownika na otwieranej stronie i pozostaw pole Hasło puste. Następnie wpisz kod z obrazka w osobnym polu i kliknij przycisk Zaloguj się. W otwartym panelu sterowania routera kliknij przycisk Ręczna konfiguracja połączenia internetowego. Znajdź pole obok hasła L2TP i wprowadź to samo hasło, które jest teraz zapisane w bazie danych dostawcy. Zrób to ponownie w polu L2TP Retype Password i kliknij przycisk Save Settings. Na tym kończy się procedura zmiany hasła do łączenia się z Internetem.
Krok 4
Jeśli komputer łączy się bezpośrednio z dostawcą, bez routera lub modemu, kliknij dwukrotnie skrót połączenia sieciowego, otwórz go, a następnie wprowadź nowe hasło w odpowiednim polu („Hasło”). Kliknięcie przycisku Połącz spowoduje zapisanie nowego hasła, jeśli zaznaczone jest pole Zapisz nazwę użytkownika i hasło.