Standardowym kształtem awatara na większości blogów i forów jest kwadrat, w rzadkich przypadkach nieco wydłużony prostokąt. Inna sprawa to sieć społecznościowa „Vkontakte”. Tutaj możesz powiększyć swój awatar na wysokość.
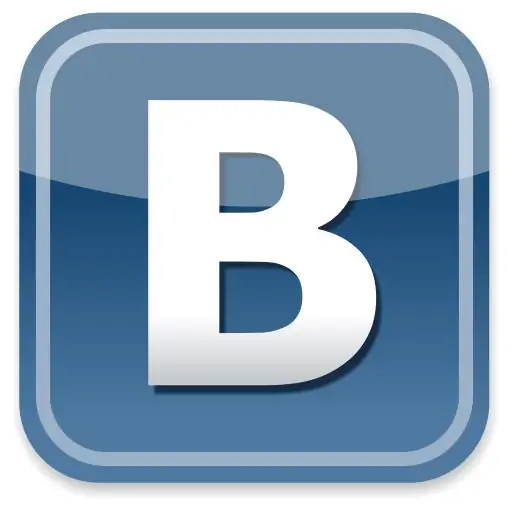
Czy to jest to konieczne
Adobe Photoshop
Instrukcje
Krok 1
Otwórz Adobe Photoshop i załaduj do niego wymagany obraz: kliknij pozycję menu Plik> Otwórz lub użyj skrótów klawiszowych Ctrl + O. Pojawi się okno, w którym musisz wybrać ścieżkę do pliku, a następnie kliknąć „Otwórz”. Awatar pojawi się w części roboczej edytora.
Krok 2
Zdecyduj, jak powiększysz swojego awatara. Warto tutaj wspomnieć, że warto zwiększać go na wysokość. Co więcej, powiększony awatar będzie wyświetlany tylko na Twojej stronie, a gdy zostawisz wiadomości na ścianie lub w komentarzach, pozostanie mały i kwadratowy. Istnieją co najmniej dwie możliwości zwiększenia. Pierwszym jest rozciągnięcie obrazu, a drugim przyklejenie do niego kolejnego obrazu z góry lub z dołu. Następnie rozważymy drugą opcję, ponieważ pierwszy jest niepożądany, znacznie zniekształci ostateczny obraz.
Krok 3
Znajdź zdjęcie, które chcesz wkleić, i otwórz je w programie Adobe Photoshop. Określ rozmiary obu zdjęć jeden po drugim. Aby to zrobić, wybierz jeden z nich, naciśnij Alt + Ctrl + I i zapisz wartości, które są w sekcji „Wymiary pikseli” w polach „Szerokość” i „Wysokość”, a następnie zrób to samo z drugiego. Korzystając z tego samego okna, wyrównaj parametry szerokości obu obrazów, pamiętając o zaznaczeniu pola obok elementu Zachowaj proporcje. Teraz zmień rozmiar obrazków i zapisz je.
Krok 4
Wybierz pierwszy obraz i na liście warstw (jeśli go nie ma, naciśnij F7) kliknij prawym przyciskiem myszy warstwę tła, aw wyświetlonym oknie natychmiast kliknij „Warstwa z tła”. Tło zmieni się w pełną warstwę. Kliknij Obraz> Rozmiar płótna. Zwiększ parametr Wysokość o wysokość drugiego obrazu i kliknij OK.
Krok 5
Wybierz narzędzie Przenieś i użyj go, aby przenieść awatar na górę lub dół powiększonego obszaru roboczego. Przeciągnij drugi obraz na ten obraz i wyrównaj go. Powiększony awatar jest gotowy.
Krok 6
Aby zapisać wynik, naciśnij Ctrl + Shift + S, wybierz ścieżkę do utworzonego pliku, nadaj mu nazwę, format JPEG i kliknij „Zapisz”.






