Po stworzeniu i uruchomieniu Twojej witryny na platformie Joomla, należy ją stale ulepszać. Na przykład dodatki do funkcjonalności projektu można wykonać za pomocą wtyczek, których instalacja nie zajmie dużo czasu. Korzystanie z wtyczek pozwala znacznie wzbogacić możliwości webmastera.
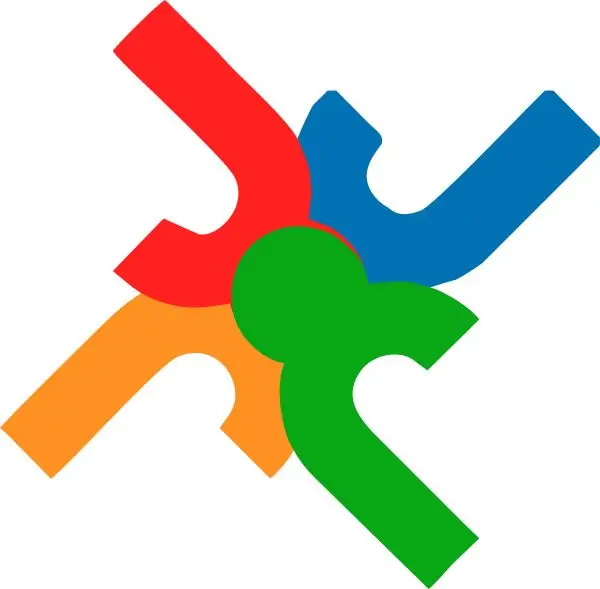
Czy to jest to konieczne
Witryna Joomla
Instrukcje
Krok 1
Przede wszystkim musisz zdecydować o wyborze wtyczki: jakich elementów brakuje na Twojej stronie i jakiej wtyczki do tego użyjesz? Jak już zrozumiałeś, potrzebny dodatek można pobrać z Internetu. Możesz użyć https://extensions.joomla.org/ jako głównego źródła aplikacji. Jedynym problemem jest to, że jest całkowicie po angielsku. Dla ludności rosyjskojęzycznej tworzonych jest wiele stron analogicznych, na przykład ta
Krok 2
Po znalezieniu wtyczki, którą chcesz pobrać, pobierz archiwum. Zostaw to tak, jak jest, nie ma potrzeby go rozpakowywać.
Krok 3
Otwórz panel administracyjny witryny. Przejdź do sekcji „Rozszerzenia” i wybierz „Zainstaluj / Usuń”.
Krok 4
Na nowej stronie przejdź do sekcji „Prześlij plik pakietu”. Aby pobrać archiwum z ostatnio pobraną wtyczką, kliknij przycisk „Przeglądaj”. W oknie, które zostanie otwarte, określ folder do zapisania archiwum i sam plik. Kliknij przycisk „Otwórz”, aby przesłać go do swojej witryny.
Krok 5
Jeśli nie masz archiwum z wtyczką, ale jest link do jego lokalizacji, możesz wkleić je w polu „Zainstaluj z adresu URL”. Następnie kliknij przycisk „Zainstaluj”.
Krok 6
Wtyczka jest zainstalowana, ale nie została jeszcze aktywowana, tj. wyłączony. Aby to zrobić, przejdź do sekcji Rozszerzenia i wybierz Menedżer wtyczek.
Krok 7
Na liście, która się otworzy, musisz znaleźć ostatnio zainstalowany dodatek. Zwróć uwagę na nazwę wtyczki - nazwa archiwum i nazwa wtyczki mogą się znacznie różnić.
Krok 8
Po znalezieniu wtyczki zaznacz pole obok jej nazwy i kliknij przycisk „Włącz”. Możesz także kliknąć obraz czerwonego krzyża, obraz zmieni się w „zielony znacznik wyboru”, który wskazuje na instalację i aktywację wtyczki.
Krok 9
Można to również włączyć, klikając tytuł wtyczki. Po kliknięciu zostaniesz przekierowany na stronę ustawień tej wtyczki. Z reguły najbardziej akceptowalne są ustawienia domyślne, ale czasami trzeba je zmienić na potrzeby webmastera.
Krok 10
Po aktywacji i skonfigurowaniu wtyczki wystarczy wejść na stronę i sprawdzić jej funkcjonalność. Jeśli chcesz zmienić jego ustawienia, przejdź do menedżera wtyczek i kliknij tytuł nowo zainstalowanej wtyczki.






