Jeśli nie chcesz prowadzić dyskusji z odwiedzającymi Twój kanał YouTube lub po prostu chcesz uchronić się przed prowokacjami, komentarze do filmów na Twoim kanale można wyłączyć.
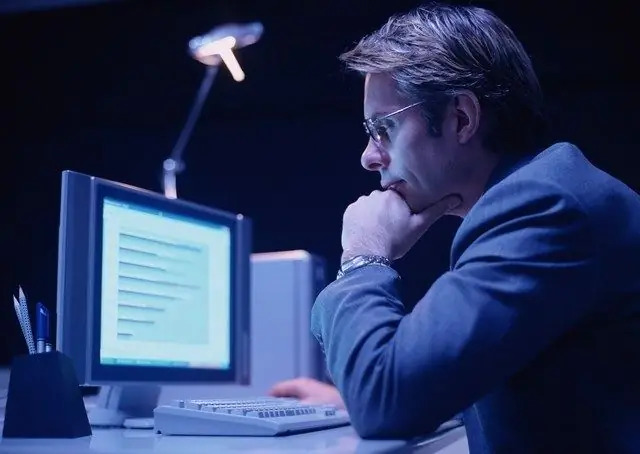
Instrukcje
Krok 1
Zaloguj się do swojego profilu na kanale YouTube. Następnie w prawym górnym rogu, obok etykiety „Dodaj film”, znajdź ikonę koła zębatego - to są ustawienia Twojego kanału. Kliknij na to.
Krok 2
W rozwijanym menu wybierz pierwszą linię - "Panel sterowania". Na stronie ustawień, która się otworzy, potrzebujesz lewej kolumny - menu. Poniżej wierszy „Panel sterowania” i „Menedżer wideo” kliknij wiersz „Społeczność” - jest to menu zarządzania komentarzami.
Krok 3
Najpierw zobaczysz rzeczywiste komentarze pozostawione do twoich postów (jeśli istnieją). Ale potrzebujesz "ustawienia komentarzy" - możesz przejść do niego za pomocą tego samego menu po lewej stronie: zwróć uwagę, że pod podpisem "Społeczności" znajduje się kilka linii linków: "Komentarze", "Skrzynka odbiorcza" i "Ustawienia komentarzy" - to drugie jest tym, czego potrzebujesz. Kliknij ten napis.
Krok 4
Przewiń w dół otwartą stronę. W „Ustawieniach domyślnych” dla nowo przesłanych filmów i wszystkich innych filmów na Twoim kanale możesz zmienić ustawienia: zezwól im (zazwyczaj jest to ustawienie domyślne), wyślij do sprawdzenia wszystkie komentarze pozostawione przez odwiedzających (sam decydujesz, czy opublikować je lub nie) lub zabronić jakichkolwiek komentarzy. W tym celu należy umieścić zaznaczenie (kropkę) obok odpowiedniego napisu.
Krok 5
Nie zapomnij kliknąć niebieskiego, prostokątnego przycisku Zapisz - znajduje się on u góry strony, obok opcji Dostosuj komentarze. Jeśli zapis się powiedzie, obok przycisku zapisu pojawi się komunikat „Gotowe”.
Krok 6
Pamiętaj, że na tej samej stronie możesz po prostu dostosować ustawienia komentarzy bez blokowania ich wszystkich, a mimo to znacznie wygodniej będzie korzystać z usługi YouTube. Na przykład w kolumnie „zablokowani użytkownicy” możesz zaznaczyć te osoby, których komentarzy nie chciałbyś widzieć na swojej stronie - zakaz będzie dotyczył tylko ich. Możesz też zabronić komentarzy zawierających określone słowa - możesz je wpisać tuż poniżej, na "czarnej liście".
Krok 7
Możesz także odmówić dostępu do kanału określonemu użytkownikowi bezpośrednio na swojej stronie: najeżdżając na komentarz użytkownika, zobaczysz strzałkę w prawym górnym rogu napisu. Klikając na niego, wybierz „Odmów dostępu”, a użytkownik zostanie umieszczony na Twojej „czarnej liście” komentatorów.






