Żadna strona internetowa nie będzie wyglądać jasno i atrakcyjnie bez elementu graficznego - nawet jeśli strona zawiera ciekawe i pouczające teksty, powinny być one wsparte obrazami wizualnymi, dzięki którym informacje będą odbierane żywsze i łatwiejsze. Umieszczanie obrazów na stronie nie jest trudne, zwłaszcza jeśli korzystasz z programu Front Page.
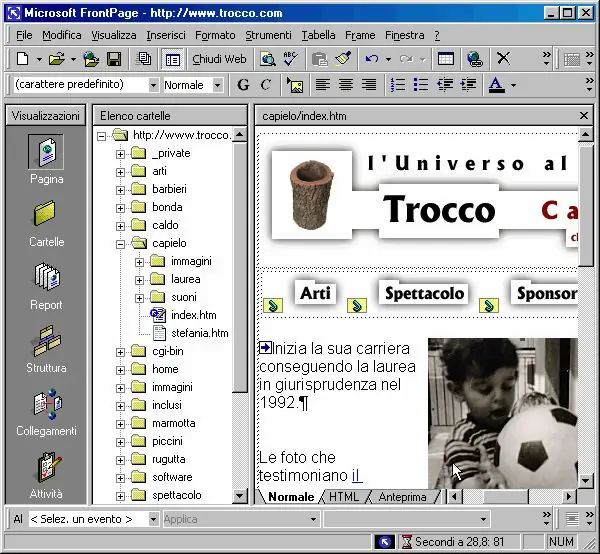
Instrukcje
Krok 1
Załaduj do programu dowolny obraz w dowolnym formacie, który chciałbyś zobaczyć na stronie swojej witryny. W menu „Widok” kliknij element „Foldery”, a następnie znajdź plik tour2.htm wśród folderów i plików witryny.
Krok 2
Otwórz plik, klikając go dwukrotnie, aby załadować tryb edycji strony. Upewnij się, że kursor znajduje się na początku pola edycji, a następnie zlokalizuj przycisk wstawiania obrazu na pasku sterowania.
Krok 3
Program poprosi Cię o wybranie obrazu - otwórz wybrany wcześniej obraz i wstaw go na stronę. Po wstawieniu obrazu kliknij go lewym przyciskiem myszy, aby aktywować możliwość edycji rozmiaru obrazu. Przesuń kursor myszy po obu stronach ramki otaczającej obraz i spróbuj przeciągnąć rogi, aby zwiększyć lub zmniejszyć rozmiar obrazu.
Krok 4
W celu dalszej pracy z ilustracją możesz otworzyć sekcję „Paski narzędzi” w menu głównym „Widok”, a następnie wybrać sekcję Zdjęcia. Otworzy się panel, w którym będziesz miał różne narzędzia do pracy z plikami graficznymi. Możesz zmienić kształt obrazu, umieścić dowolny tekst na górze obrazu, umieścić go z przodu lub odwrotnie, w tle, obrócić obraz w dowolnym kierunku, odbić go w poziomie lub w pionie.
Krok 5
Możesz również dostosować jasność, nasycenie i kontrast ilustracji, jeśli jej jakość Ci nie odpowiada. Jeśli to konieczne, przytnij obraz, przycinając go, a jeśli kolorowa ilustracja Ci nie odpowiada, na tym samym pasku narzędzi możesz ustawić obraz na czarno-biały lub po prostu zmniejszyć liczbę kolorów. Kliknij na edytowaną ilustrację prawym przyciskiem myszy i otwórz sekcję charakterystyki rysunku.
Krok 6
Dostosuj ustawienia przepływu tekstu wokół obrazu i wyrównania go do środka strony lub do lewej lub prawej strony. Opcjonalnie możesz dostosować granice obrazu, tworząc ramkę. Dostosuj odstępy w pikselach, które oddzielają obraz od tekstu na stronie ze wszystkich stron. Zapisz zmodyfikowany obraz w folderze głównym witryny, który zawiera wszystkie jego obiekty graficzne.






