- Autor Lauren Nevill [email protected].
- Public 2023-12-16 18:55.
- Ostatnio zmodyfikowany 2025-01-23 15:23.
Różnica między szablonami OSCommerce od wielu innych polega na konieczności zainstalowania pełnego CMS OSCommerce z już zintegrowanym motywem. Sam proces nie jest trudny dla użytkownika i zakłada posiadanie uprawnień administratora do dostępu do zasobów komputera.
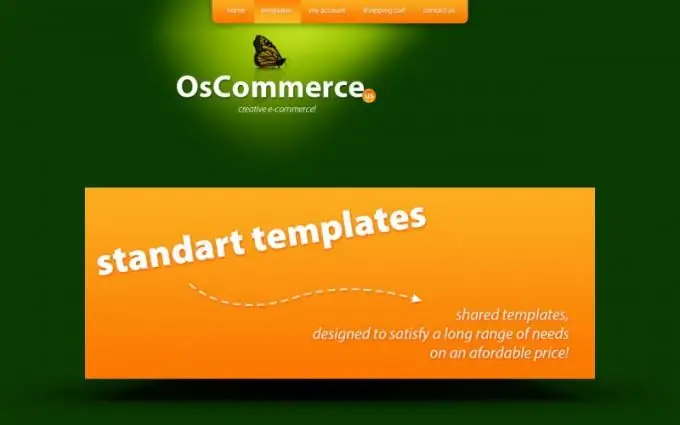
Czy to jest to konieczne
- - Winzip lub WinRar;
- - Klient FTP.
Instrukcje
Krok 1
Pobierz wybrane archiwum szablonów o nazwie TS-OSC-template_name do dowolnego folderu na swoim komputerze i otwórz jego menu kontekstowe, klikając prawym przyciskiem myszy.
Krok 2
Wybierz aplikację WinZip i wybierz polecenie „Wyodrębnij do tego samego folderu”.
Krok 3
Upewnij się, że rozpakowanie przebiegło pomyślnie - wybrany folder powinien zawierać trzy pliki o nazwach HTML, OSCTemplate i PSD - i uruchom klienta FTP, którego używasz do przesyłania wymaganych plików na serwer.
Krok 4
Prześlij wszystkie pliki do katalogu głównego serwera i zamknij program klienta FTP.
Krok 5
Uruchom przeglądarkę i przejdź do strony zainstalowanego skryptu. Kliknij przycisk Zainstaluj nowy sklep internetowy u dołu okna dialogowego.
Krok 6
Zastosuj pola wyboru we wszystkich polach następnego okna dialogowego i potwierdź swój wybór, klikając przycisk Kontynuuj.
Krok 7
Wprowadź wartości: - nazwę serwera bazy danych - w polu Serwer bazy danych - nazwę użytkownika - w polu Nazwa użytkownika - hasło - w polu Hasło - nazwę bazy danych - w polu Nazwa bazy danych nowego okna dialogowego i kliknij przycisk Kontynuuj.
Krok 8
Wprowadź wartości: - nazwę serwera bazy danych - w polu Serwer bazy danych, - nazwę użytkownika - w polu Nazwa użytkownika, - hasło - w polu Hasło, - nazwę bazy danych - w polu Nazwa bazy danych w nowym oknie dialogowym i kliknij przycisk Kontynuuj.
Krok 9
Sprawdź, czy adres URL i ścieżka do wymaganych plików są poprawne w wyświetlonym oknie dialogowym lub wprowadź żądane zmiany. Nie zaznaczaj pola wyboru Włącz połączenia SSL, jeśli nie masz pewności, czy masz wymagane certyfikaty SSL, ponieważ może to uniemożliwić prawidłowe działanie witryny.
Krok 10
Upewnij się, że uprawnienia do pliku configure.php są ustawione na 706 lub 777 i zakończ procedurę instalacji, ponownie klikając przycisk Kontynuuj.
Krok 11
Poczekaj na pojawienie się komunikatu o powodzeniu i wybierz opcję Katalog, aby wyświetlić wygenerowany szablon.






