Nie musisz mieć umiejętności administratora systemu, aby zainstalować serwer poczty w systemie Windows Server. Oczywiście odrobina troski nie zaszkodzi. Po instalacji koniecznie to sprawdź.
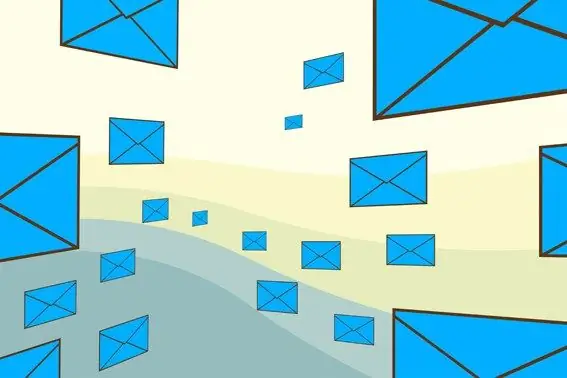
Instrukcje
Krok 1
Przed dodaniem serwera poczty ustaw dla niego odpowiednią rolę. Aby to zrobić, otwórz okno Zarządzaj serwerem i kliknij Dodaj lub usuń rolę. Przejdź do okna „Kreator konfiguracji serwera”.
Krok 2
Wybierz „Serwer poczty POP3, SMTP” z listy rozwijanej w sekcji „Rola serwera” i kliknij „Dalej”.
Krok 3
Wprowadź poprawną nazwę domeny pocztowej, którą zdecydowałeś się utworzyć (na przykład email.com) i kliknij przycisk „Dalej”. Otwórz i przygotuj wcześniej folder z plikami instalacyjnymi (i386 dla Windows XP, źródła dla Windows Vista, winsxs dla Windows 7), ponieważ Instalator Windows poprosi Cię o pliki instalacyjne. Kliknij „Zakończ”.
Krok 4
Zacznij tworzyć swoje konto. Otwórz główne okno Zarządzaj serwerem. Znajdź utworzoną i dodaną rolę serwera poczty. Kliknij znajdujący się obok przycisk „Zarządzaj tym serwerem pocztowym”. W otwartym katalogu usługi POP3 znajdź swoją domenę (email.com) i kliknij ją prawym przyciskiem myszy. Wybierz z listy rozwijanej najpierw „Nowy”, a następnie „Skrzynka pocztowa”.
Krok 5
Wymyśl nazwę swojej skrzynki pocztowej (na przykład test) i ustaw dla niej hasło. Kliknij przycisk „OK”, po czym zostanie utworzone konto.
Krok 6
Przetestuj swoje konto, uruchamiając i konfigurując je w programie Outlook Express. Wprowadź login swojej skrzynki pocztowej (test) w wierszu "Nazwa" i kliknij "Dalej". Następnie wprowadź ostatnio utworzony adres (test @ email.com). Ponieważ konfigurujesz klienta poczty na tym samym komputerze co serwer poczty, wprowadź nazwę komputera dla serwerów POP3 i SMTP.
Krok 7
Wpisz pełny adres skrzynki pocztowej (test @ email.com) w polu „Nazwa konta”, a następnie hasło. Kliknij „Dalej”. Wyślij wiadomość e-mail na inny adres e-mail, aby zakończyć sprawdzanie serwera poczty.






