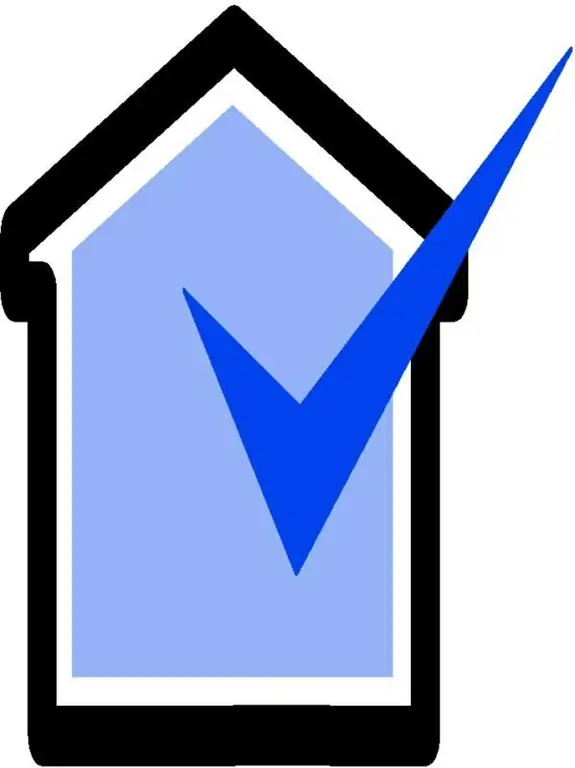Czasami webmasterzy używają edytorów zainstalowanych na lokalnych komputerach do tworzenia stron internetowych. Są wygodniejsze niż edytory wbudowane w interfejs WWW, ale nie zapewniają automatycznego zapisywania tworzonych stron na serwerze. Trzeba to zrobić ręcznie.

Instrukcje
Krok 1
Zaloguj się do interfejsu internetowego hostingu, z którego korzystasz, używając nazwy użytkownika i hasła, które otrzymałeś podczas rejestracji. Znajdź link „Pobierz pliki” lub podobny, a następnie kliknij go. Jeśli podczas pracy z zestawem plików witryny utworzyłeś jakiekolwiek foldery, zorganizuj podobną strukturę folderów na serwerze. Aby to zrobić, użyj przycisku interfejsu internetowego o nazwie „Utwórz folder”.
Krok 2
Jeśli plików jest niewiele, przenieś je na serwer pojedynczo. Aby to zrobić, najpierw przejdź w interfejsie internetowym do folderu, w którym ma się znajdować plik, a następnie kliknij przycisk „Przeglądaj”. W wyświetlonym oknie wybierz folder lokalny, a w nim plik. Kliknij „OK”, a okno zniknie. Teraz kliknij przycisk Pobierz. Powtarzaj te kroki, aż serwer będzie miał pełną kopię lokalnego zestawu plików dla witryny.
Krok 3
Jeśli masz dużą liczbę plików, bardziej racjonalne jest pobieranie ich nie pojedynczo, ale jednocześnie. Niektórzy dostawcy hostingu udostępniają w tym celu opcję korzystania z narzędzia do pobierania Flash. Aby to zadziałało, zainstaluj Flash Player (jeśli jeszcze tego nie zrobiłeś). Kliknij przycisk Multi-Download, Flash Download lub podobny. Wybierz myszką pliki, które chcesz pobrać, kliknij przycisk „OK”, a ich pobieranie rozpocznie się automatycznie.
Krok 4
Innym sposobem na jednoczesne pobieranie dużej liczby folderów jest ich archiwizacja. Najpierw upewnij się, że Twój hosting zapewnia tę opcję. Poszukaj linku zatytułowanego „Pobieranie wielu plików zip” lub podobnego. Pamiętaj, że jeśli spróbujesz pobrać archiwum jako zwykły plik, zostanie ono zapisane na serwerze bez zmian. Utwórz archiwum w formacie obsługiwanym przez serwer, takim jak ZIP. Struktura folderów w nim musi dokładnie powtarzać pożądaną strukturę na serwerze. Po upewnieniu się, że znajdujesz się w sekcji interfejsu internetowego przeznaczonej do pobierania archiwów, a nie pojedynczych plików, kliknij przycisk „Przeglądaj”, wybierz plik z archiwum, kliknij „OK”, a następnie - „Pobierz”.
Krok 5
Oprócz interfejsu internetowego FTP może być używany do przesyłania jednego lub wielu plików. Pamiętaj, że przeglądarka może pobierać pliki tylko z serwerów FTP, a nie przesyłać ich tam, więc potrzebujesz programu o nazwie klient FTP. Niektóre menedżery plików, takie jak Midnight Commander i FAR, są również wyposażone w funkcjonalność klienta FTP. Najpierw sprawdź, czy ta metoda pobierania jest obsługiwana przez hosting, z którego korzystasz. Następnie, korzystając z pozycji menu przeznaczonej do połączenia z takim serwerem (jego lokalizacja zależy od używanego programu), wprowadź swój zdalny folder pod nazwą użytkownika i hasłem podanym podczas rejestracji. Skopiuj pliki na serwer zachowując strukturę folderów. W menedżerach plików z funkcją klienta FTP foldery zdalne wyglądają tak samo, jak foldery lokalne. Następnie nie zapomnij rozłączyć się z serwerem.