Obecnie dostępnych jest wiele przeglądarek do przeglądania sieci. Każdy z nich ma swoje zalety i wady, a każdy użytkownik wybiera ten, który wydaje mu się najwygodniejszy. Zwłaszcza jeśli planujesz domyślnie korzystać z tej przeglądarki - to znaczy otwierać w niej linki z poczty, Skype'a i innych komunikatorów. Często jednak zdarza się, że podczas instalacji system automatycznie wybiera i instaluje domyślną przeglądarkę - najczęściej Internet Explorer. Jak to zmienić, jeśli wolisz Operę?
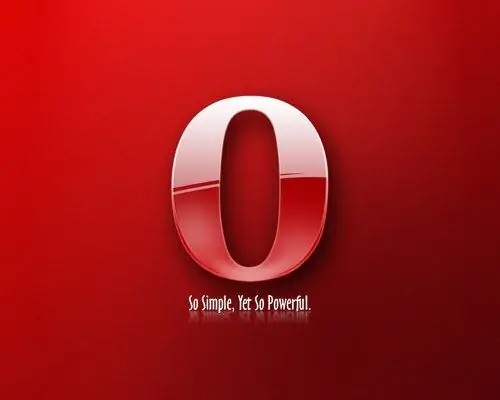
Instrukcje
Krok 1
Aby przeglądarka internetowa Opera była domyślną lub standardową przeglądarką, musisz najpierw dowiedzieć się, czy Opera jest zainstalowana na Twoim komputerze. Aby to zrobić, przejdź do „Panelu sterowania” (w prawie każdym systemie można się do niego dostać za pomocą „Start”) i otwórz element „Programy” lub „Dodaj / usuń programy”. W oknie, które się otworzy, zobaczysz listę programów zainstalowanych na twoim komputerze w kolejności alfabetycznej. Opera, jeśli jest zainstalowana, pojawi się na tej liście.
Krok 2
Jeśli nie masz zainstalowanej przeglądarki Opera, musisz ją zainstalować. Można to zrobić na oficjalnej stronie programu www.opera.com. Strona ma rosyjski interfejs. Bezpośrednio na stronie głównej, na banerze witryny, zobaczysz przycisk „Pobierz wersję 11.52 dla Windows”; jeśli nie, pod banerem znajduje się poziome menu, z którego należy wybrać pierwszą pozycję: „Opera na PC, Mac i Linux”.
Krok 3
Kliknij przycisk „Pobierz wersję 11.52 dla Windows”. Pobieranie rozpocznie się automatycznie lub zobaczysz stronę z tekstem „Dziękujemy za pobranie. Jeśli pobieranie się nie rozpocznie, kliknij tutaj. Kliknij link i rozpocznie się pobieranie.
Krok 4
Po pobraniu przeglądarki zainstaluj ją na swoim komputerze. Po uruchomieniu pliku Opera_1152_int_Setup.exe otworzy się okno z tekstem: „Klikając „Zaakceptuj i zainstaluj”, akceptujesz „Warunki korzystania z usługi Opera”. Kliknij „Zaakceptuj i zainstaluj”, a przeglądarka Opera zostanie zainstalowana na Twoim komputerze.
Krok 5
Po zainstalowaniu Opera automatycznie stanie się Twoją domyślną przeglądarką.
Krok 6
Jeśli Opera jest już zainstalowana na Twoim komputerze, ale nie „chce być” domyślną przeglądarką, musisz wykonać następujące czynności. Otwórz przeglądarkę iw lewym górnym rogu kliknij przycisk z czerwoną literą „O” i napisem „Opera”. W rozwiniętym menu wybierz „Ustawienia: Ustawienia ogólne”. Następnie wybierz zakładkę „Zaawansowane”, a w niej pozycję „Programy”. Otworzy się okno zawierające pole „Sprawdź, czy Opera jest domyślną przeglądarką”. Zaznacz to pole i uruchom ponownie przeglądarkę. Podczas uruchamiania pojawi się okno z pytaniem „Opera nie jest zainstalowana jako domyślna przeglądarka na Twoim komputerze. Czy ustawić Operę jako domyślną aplikację do przeglądania stron internetowych?” Kliknij „Tak”, a Opera stanie się domyślną przeglądarką na Twoim komputerze.






