W systemie operacyjnym Microsoft Windows zalecanym działaniem jest utworzenie kopii zapasowej wszystkich plików zawierających ważne informacje. Przede wszystkim dotyczy to aplikacji Outlook, która zawiera dane osobowe użytkownika.
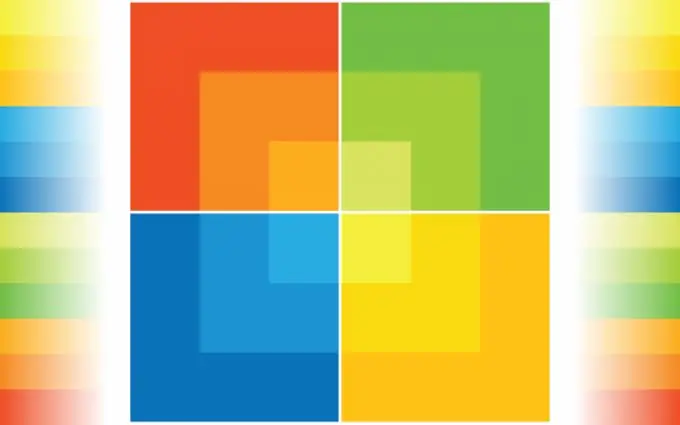
Niezbędny
Microsoft Outlook 2007
Instrukcje
Krok 1
Uruchom Outlooka i otwórz menu Plik na górnym pasku narzędzi okna programu.
Krok 2
Określ pozycję "Importuj i eksportuj …" i wybierz polecenie "Eksportuj do pliku" w otwartym oknie narzędzia "Kreator importu i eksportu".
Krok 3
Określ plik folderów osobistych (.pst) na liście Utwórz następny typ pliku i kliknij przycisk Dalej.
Krok 4
Zaznacz pole Dołącz podfoldery w nowym oknie dialogowym kreatora i kliknij przycisk Filtruj, aby zidentyfikować żądane podfoldery.
Krok 5
Kliknij przycisk „Dalej” i zdefiniuj żądane parametry filtrowania liter w otwartym oknie dialogowym.
Krok 6
Naciśnij przycisk OK, aby potwierdzić swój wybór i ponownie naciśnij przycisk Dalej w oknie kreatora.
Krok 7
Zastosuj pole wyboru Zastąp duplikaty przy eksporcie w następnym oknie dialogowym i kliknij przycisk Przeglądaj.
Krok 8
Określ wybraną lokalizację do zapisania utworzonej kopii zapasowej i wprowadź wartość nazwy w odpowiednim polu.
Krok 9
Potwierdź swój wybór za pomocą OK i zamknij kreatora za pomocą Zakończ.
Krok 10
Wróć do menu „Plik” w górnym panelu głównego okna programu Outlook i wybierz „Importuj i eksportuj …”.
Krok 11
Określ polecenie „Importuj z innego programu lub pliku” w nowo otwartym oknie narzędzia „Kreator importu i eksportu” i kliknij przycisk „Dalej”.
Krok 12
Wybierz plik folderów osobistych (pst) z listy Wybierz typ pliku do zaimportowania w nowym oknie dialogowym, a następnie kliknij przycisk Dalej.
Krok 13
Zastosuj pole wyboru Zastąp duplikaty przy imporcie w następnym oknie kreatora i kliknij przycisk Przeglądaj.
Krok 14
Określ poprzednio zapisany folder kopii zapasowej na liście rozwijanej nowego okna dialogowego, klikając dwukrotnie i klikając przycisk „Otwórz”.
Krok 15
Kliknij przycisk Zakończ, aby potwierdzić polecenie i zastosować pole wyboru do pola Dołącz podfoldery w ostatnim oknie dialogowym kreatora.
Krok 16
Kliknij przycisk „Zakończ”, aby potwierdzić zastosowanie wybranych zmian.






