Proces to dowolny uruchomiony (uruchomiony) program ze wszystkimi powiązanymi z nim elementami: plikami, do których uzyskuje dostęp; rejestry; zmienne globalne systemu; przestrzeń adresowa w pamięci itp. Jeśli wyłączysz (zablokujesz) proces, może to prowadzić do zawieszenia innych procesów związanych z wyłączonym, a czasem nawet do ponownego uruchomienia (lub zamknięcia) systemu operacyjnego.
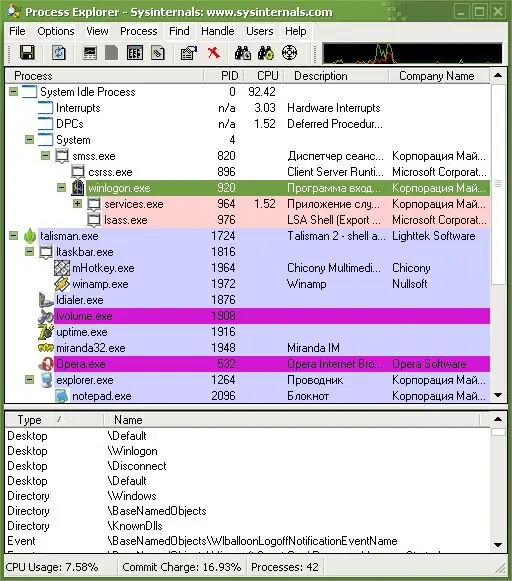
Instrukcje
Krok 1
Do zarządzania procesami możesz użyć standardowego narzędzia - menedżera zadań, który jest dostarczany z każdą kopią systemu Windows. Jeśli z jakiegoś powodu nie można użyć Menedżera zadań, to w tym przypadku istnieje wiele programów, które zastąpią standardowe narzędzie: Menedżer zadań AnVir, Eksplorator procesów, Poprawka Menedżera zadań itp.
Krok 2
Istnieje kilka sposobów na uruchomienie menedżera zadań: użyj skrótu klawiaturowego Ctrl + Alt + Delete (naciśnij jednocześnie); kliknij prawym przyciskiem myszy pasek zadań (u dołu ekranu) i wybierz „Uruchom Menedżera zadań”; przejdź do menu "Start" -> "Uruchom", wprowadź polecenie msconfig i w wyświetlonym oknie wybierz zakładkę "Usługa", która zawiera wiele narzędzi systemowych i wybierz menedżera zadań.
Krok 3
Po wykonaniu powyższych kroków pojawi się okno Menedżera zadań Windows, które podzielone jest na 6 części: aplikacje, procesy, usługi, wydajność, sieć i użytkownicy. Pierwsze dwie zakładki służą do zarządzania procesami.
Krok 4
Na karcie Aplikacje można zobaczyć listę wszystkich uruchomionych programów użytkownika i ich aktualny stan (działające lub niedziałające). W prawym dolnym rogu okna znajdują się trzy przyciski funkcyjne, za pomocą których możesz usunąć zadanie z wykonania, przełączyć się do niego lub rozpocząć nowe.
Krok 5
Zakładka "Procesy" wyświetla bardziej szczegółowe informacje o uruchomionych programach na komputerze, tutaj wyświetlane są wszystkie procesy, które zostały zrodzone przez uruchomione programy. Na tej zakładce możesz uzyskać informacje o nazwie procesu, użytkowniku, który go uruchomił, ilości zajmowanej pamięci oraz krótki opis. Domyślnie wyświetlane są tylko procesy bieżącego użytkownika, jeśli chcesz zobaczyć wszystko, jest to pole wyboru „Pokaż procesy wszystkich użytkowników”.
Krok 6
Bardzo łatwo jest zakończyć jeden z procesów, wystarczy wybrać go z ogólnej listy, klikając lewym przyciskiem myszy i klikając przycisk „Zakończ proces”.






