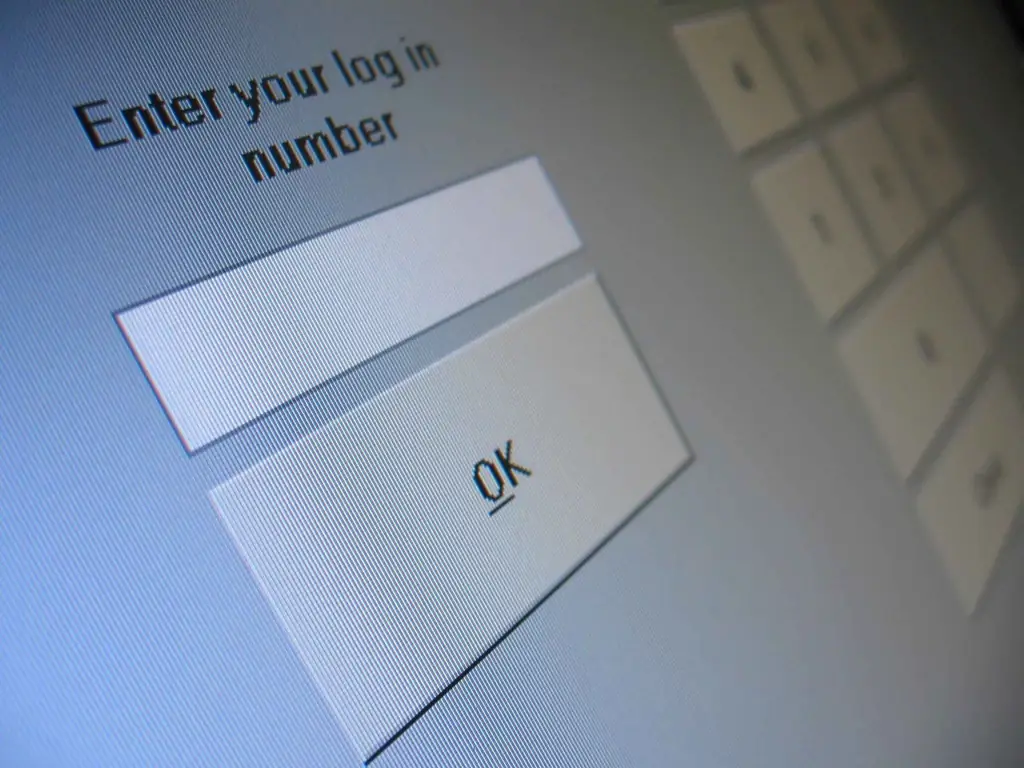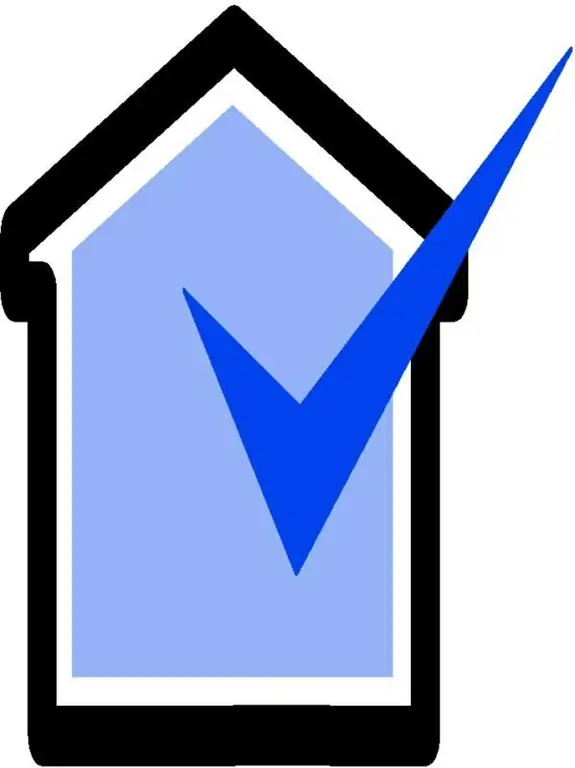Złożenie formularza zamówienia na stronie jest bardzo skuteczne. Dzięki temu formularzowi odwiedzający nie muszą czekać do dnia roboczego, aby kupić towary lub zamówić usługi. Dodatkowo, jeśli dane z formularza zostaną wysłane mailem, nie trzeba pisać skryptu do przetwarzania danych zamówienia na serwerze. Możesz utworzyć formularz zamówienia dla swojej witryny, używając języka znaczników HTML (HyperText Markup Language).
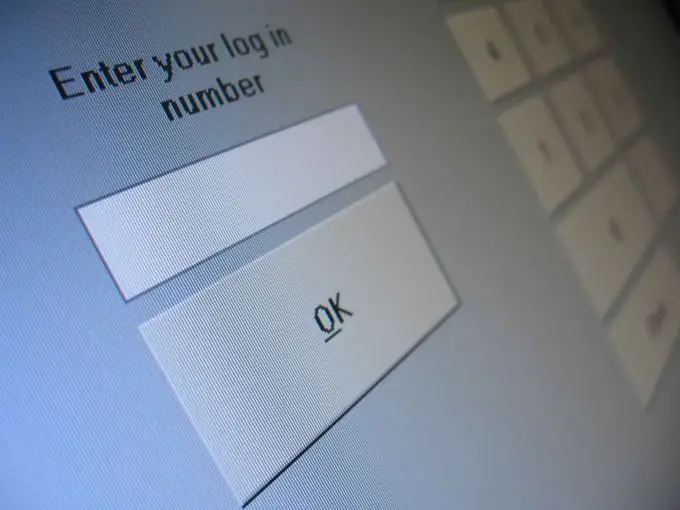
Instrukcje
Krok 1
Uruchom edytor tekstu i utwórz nową stronę. Umieść kursor między tagami, w których chcesz umieścić formularz na stronie.
Krok 2
Wprowadź tag początkowy z atrybutem metody ustawionym na „post”. Dodatkowo dodaj atrybut action składający się z „mailto” oraz adresu e-mail, na który będą wysyłane wyniki formularza. Na przykład:
Krok 3
Wprowadź nazwę elementu formularza, na przykład „Twoje imię”.
Krok 4
Wpisz tag i wprowadź wewnątrz tagu, aby utworzyć pole tekstowe. Wprowadź atrybut name i przypisz dowolną wybraną wartość, aby zidentyfikować te informacje, gdy są one do Ciebie wysyłane. Na koniec wartość atrybutu wartości, taka jak „Wpisz swoje imię”, poprosi użytkowników o wypełnienie określonej części formularza. Na przykład:
Krok 5
Powtórz proces od kroku 4, ale tym razem wejdź, aby utworzyć przycisk, który użytkownik klika, aby wybrać jedną z dwóch opcji. Dodaj również odpowiednie atrybuty wartości. Na przykład tak:
(Zapłata gotówką)
(Płatność kartą kredytową)
Krok 6
Wprowadź kolejny element i ustaw typ na "checkbox", aby umożliwić użytkownikom zaznaczenie więcej niż jednej opcji w formularzu zamówienia. Na przykład:
(Skontaktuj się ze mną po wysłaniu zamówienia)
(Zapisz się do newslettera)
Krok 7
Utwórz przycisk „Prześlij”, wpisując tag i wpisz „prześlij”, wartość ustawiona na „Prześlij”. Ponadto w innym tagu ustaw przycisk „Resetuj”, ustawiając typ na „reset” i wartość na „Reset”. Na przykład tak:
Przycisk „Prześlij” służy do przesłania danych, a przycisk „Resetuj” do wyczyszczenia formularza, jeśli jest to wymagane.
Krok 8
Wprowadź tag końcowy, aby wypełnić formularz. Zapisz stronę.