Praca w Internecie wiąże się z ryzykiem wykradzenia poufnych informacji - loginów i haseł z kont, danych kart kredytowych, różnych dokumentów, zdjęć itp. Wszelkie osobliwości w działaniu komputera mogą być związane z jego infekcją lub włamaniem, w takiej sytuacji może być konieczne monitorowanie ruchu.
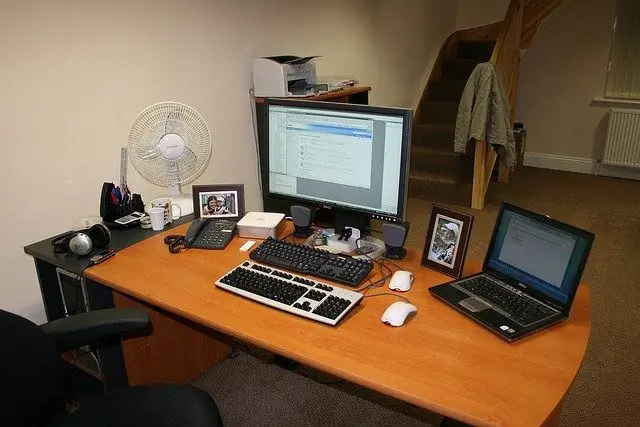
Czy to jest to konieczne
programy sterowania ruchem
Instrukcje
Krok 1
Z reguły kradzież danych odbywa się na dwa sposoby: poprzez bezpośrednie połączenie ze zdalnym komputerem, w wyniku którego haker może przeglądać foldery komputera i kopiować potrzebne mu informacje, oraz za pomocą trojanów. Bardzo trudno jest wykryć działanie profesjonalnie napisanego konia trojańskiego. Ale takich programów jest niewiele, dlatego w większości przypadków użytkownik zauważa pewne osobliwości w pracy komputera, co wskazuje, że jest on zainfekowany. Na przykład próby połączenia się z siecią, niezrozumiała aktywność sieciowa, gdy nie otwierasz żadnych stron itp. itp.
Krok 2
We wszystkich takich sytuacjach konieczne jest kontrolowanie ruchu, do tego można użyć standardowych narzędzi Windows. Otwórz wiersz polecenia: Start - Wszystkie programy - Akcesoria - Wiersz polecenia. Możesz go również otworzyć w ten sposób: „Start” - „Uruchom”, a następnie wprowadź polecenie cmd i naciśnij Enter. Otworzy się czarne okno, to jest wiersz poleceń (konsola).
Krok 3
Wpisz netstat -aon w wierszu polecenia i naciśnij Enter. Pojawi się lista połączeń wskazująca adresy IP, z którymi łączy się komputer. W kolumnie „Status” widoczny jest status połączenia - np. linia USTANOWIONA wskazuje, że to połączenie jest aktywne, czyli jest w danej chwili obecne. Kolumna „Adres zewnętrzny” zawiera adres IP komputera zdalnego. W kolumnie „Adres lokalny” znajdziesz informacje o portach otwartych na Twoim komputerze, przez które nawiązywane są połączenia.
Krok 4
Zwróć uwagę na ostatnią kolumnę - PID. Zawiera identyfikatory nadawane przez system bieżącym procesom. Są bardzo przydatne w znalezieniu aplikacji odpowiedzialnej za interesujące Cię połączenia. Na przykład widzisz, że nawiązałeś połączenie przez port. Zapamiętaj identyfikator PID, a następnie w tym samym oknie wiersza poleceń wpisz tasklist i naciśnij Enter. W drugiej kolumnie pojawi się lista procesów z identyfikatorami. Gdy znajdziesz znajomy identyfikator, możesz łatwo określić, która aplikacja nawiązała dane połączenie. Jeśli nazwa procesu nie jest Ci znana, wpisz ją w wyszukiwarkę, a natychmiast otrzymasz wszystkie niezbędne informacje na jego temat.
Krok 5
Do kontrolowania ruchu możesz również użyć specjalnych programów - na przykład BWMeter. Narzędzie jest przydatne, ponieważ może całkowicie kontrolować ruch, wskazując adresy, z którymi łączy się Twój komputer. Pamiętaj, że jeśli jest poprawnie skonfigurowany, nie powinien przechodzić do trybu online, gdy nie korzystasz z Internetu - nawet jeśli przeglądarka jest uruchomiona. W sytuacji, gdy wskaźnik połączenia w zasobniku co jakiś czas sygnalizuje aktywność sieciową, trzeba znaleźć aplikację odpowiedzialną za połączenie.
Krok 6
Menedżer zadań AnVir może być również bardzo pomocny w monitorowaniu ruchu i wykrywaniu złośliwego oprogramowania. Pokazuje listę uruchomionych procesów z nazwami plików wykonywalnych, co ułatwia i przyspiesza zrozumienie, który program uruchomił konkretny proces.






