W warunkach, gdy z jednego komputera korzysta kilka osób, kwestia ochrony prywatnych informacji staje się istotna. W szczególności kwestia usuwania zapisanych loginów i haseł w przeglądarce.
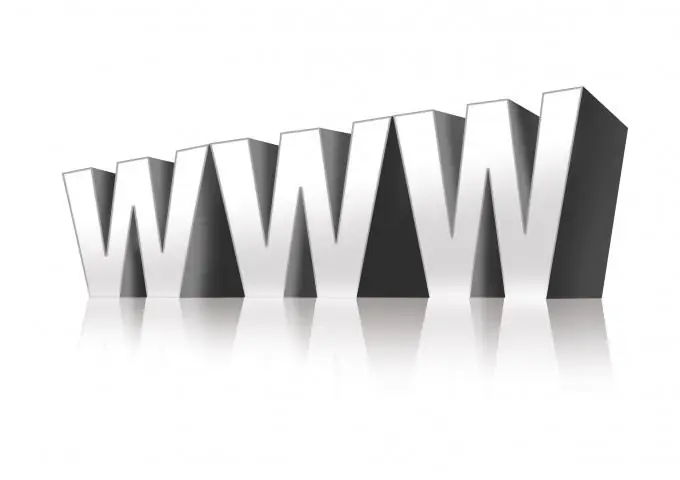
Instrukcje
Krok 1
W przeglądarce Opera kliknij Narzędzia> Usuń prywatne dane. Pojawi się nowe okno, w którym kliknij strzałkę obok napisu „Ustawienia szczegółowe”. Kliknij przycisk Zarządzaj hasłami. Nowe okno zawiera listę witryn i kont dla nich. Kliknij lewym przyciskiem żądaną witrynę. Otworzy się lista loginów, których używasz do logowania się do tego zasobu sieciowego. Wybierz ten, którego potrzebujesz i kliknij przycisk „Usuń”, który znajduje się w prawym górnym rogu okna.
Krok 2
W przeglądarce Mozilla Firefox kliknij pozycję menu głównego Narzędzia> Opcje. Wybierz zakładkę „Ochrona”, znajdź pole „Hasła” i kliknij znajdujący się tam przycisk „Zapisane hasła”. Pojawi się lista witryn i loginów, których używasz do autoryzacji. Aby wyświetlić hasła dla każdego z loginów, kliknij przycisk "Pokaż hasła", aby ponownie ukryć - "Ukryj hasła". Wybierz wymagany login i kliknij „Usuń”. Aby usunąć wszystkie loginy na raz, kliknij „Usuń wszystko”.
Krok 3
W programie Internet Explorer otwórz witrynę, dla której chcesz usunąć login. Jeśli jesteś aktualnie zalogowany na swoje konto, wyloguj się z niego. Otwórz stronę do autoryzacji. Kliknij dwukrotnie lewym przyciskiem myszy w polu logowania. Pojawi się okno, w którym będzie lista wszystkich kont, których używasz do logowania się do tej witryny. Użyj klawiszy „w górę” i „w dół”, aby wybrać żądany login, a następnie naciśnij klawisz Delete na klawiaturze.
Krok 4
W Google Chrome znajdź ikonę klucza znajdującą się w prawej górnej części programu. Jeśli najedziesz na nią kursorem, pojawi się komunikat „Dostosuj Google Chrome i zarządzaj nią”. Kliknij ten przycisk i wybierz „Opcje” w wyświetlonym menu. W zakładce „Materiały osobiste” znajdź pole „Hasła” i kliknij przycisk „Zarządzaj zapisanymi hasłami”. W nowym oknie na liście „Zapisane hasła” pojawi się lista stron, loginów i haseł do nich. Aby usunąć login, kliknij krzyżyk po prawej stronie linii.






