Google Chrome obsługuje wiele funkcji do pracy z zasobami internetowymi. Możliwości przeglądarki można również rozszerzyć za pomocą różnego rodzaju dodatków, wśród których można znaleźć również aplet do blokowania niechcianych zasobów.
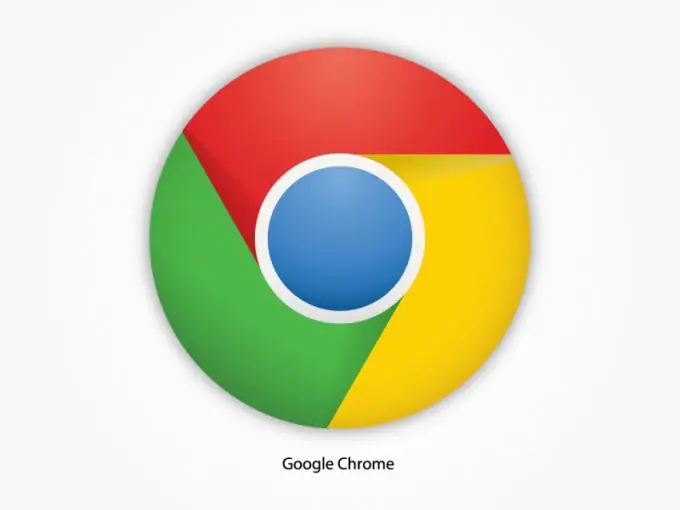
Instrukcje
Krok 1
Otwórz okno Google Chrome i kliknij przycisk menu w prawym górnym rogu. Wśród proponowanych elementów wybierz sekcję „Narzędzia” - „Rozszerzenia”, gdzie kliknij „Więcej rozszerzeń”. Ten link przekieruje Cię do sklepu z aplikacjami Google Chrome. Możesz również uzyskać do niego dostęp, używając odpowiedniej ikony na stronie głównej podczas uruchamiania przeglądarki.
Krok 2
W lewym górnym rogu wyświetlonego menu wprowadź monit WebFilter Pro. Z uzyskanych wyników wybierz rozszerzenie odpowiadające nazwie. W prawej części okna, które się otworzy, kliknij „Zainstaluj”. Postępuj zgodnie z instrukcjami wyświetlanymi na ekranie, aby zakończyć instalację i ponownie uruchomić Chrome.
Krok 3
Aby uruchomić filtr witryn, przejdź do sekcji rozszerzeń przeglądarki i wybierz odpowiednią wtyczkę. Następnie otworzy się okno ustawień, w którym możesz wybrać żądane opcje. W bloku Ustawienia hasła określ hasło dostępu do aplikacji. Zablokuje to innym użytkownikom komputera możliwość zmiany opcji otwierania dostępu do zasobów. W trybie pracy określ Dzieci. Jeśli ktoś spróbuje zmienić ustawienia programu lub przejść do strony określonej na liście, możesz otrzymać odpowiednie powiadomienie za pośrednictwem poczty e-mail lub SMS-a.
Krok 4
W sekcji Zasady blokowania wybierz zasoby, do których chcesz zablokować dostęp. Na liście parametrów możesz wybrać blokowanie witryn z wirusami lub treściami pornograficznymi, informacjami o narkotykach, trackerami torrentów i serwerami P2P, witrynami o broni i hazardzie itp. W sekcji Alert określ, czy chcesz otrzymywać powiadomienia, gdy ktoś próbuje uzyskać dostęp do witryny z okna przeglądarki.
Krok 5
W zakładce Czarna lista możesz określić adres konkretnego zasobu, do którego chcesz zablokować dostęp. Po dokonaniu ustawień niechciane strony będą blokowane. Konfiguracja blokowania w Google Chrome została zakończona.






