Na jednym komputerze można zainstalować wiele przeglądarek internetowych. Domyślną przeglądarką będzie ta, w której wszystkie strony internetowe są automatycznie otwierane po kliknięciu linków. Użytkownik może wybrać domyślną przeglądarkę, konfigurując odpowiednie ustawienia.
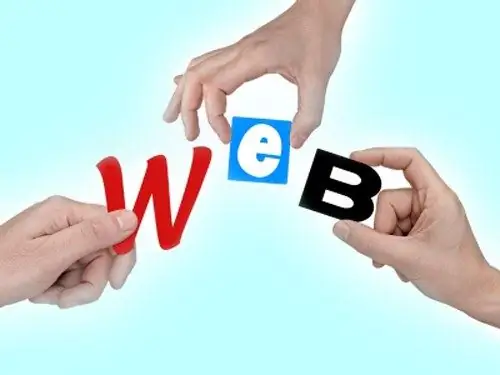
Instrukcje
Krok 1
Internet Explorer jest automatycznie instalowany z systemem operacyjnym Windows. Dopóki nie zainstalujesz innej aplikacji internetowej, będzie ona uważana za przeglądarkę domyślną.
Krok 2
Po zainstalowaniu dowolnej innej przeglądarki przy pierwszym jej uruchomieniu zostaniesz poproszony o ustawienie nowej przeglądarki jako przeglądarki domyślnej. Jeśli ta opcja Ci odpowiada, po prostu zaakceptuj ją w oknie zapytania.
Krok 3
W przypadku, gdy chcesz samodzielnie wybrać domyślną przeglądarkę (przypisać nową lub przełączyć się z powrotem z nowej na starą), musisz ustawić wymagane parametry. Aby Internet Explorer stał się domyślną przeglądarką, uruchom go i wybierz Opcje internetowe z menu Narzędzia.
Krok 4
Przejdź do zakładki „Programy” w otwartym oknie dialogowym. W grupie „Przeglądarka domyślna” kliknij przycisk „Użyj jako domyślnej”. Użyj znacznika, aby zaznaczyć pole „Powiedz mi, czy Internet Explorer nie jest domyślnie używany” i zastosuj nowe ustawienia.
Krok 5
Aby wybrać Mozilla Firefox jako domyślną przeglądarkę, uruchom przeglądarkę i wybierz Opcje z menu Narzędzia. Otworzy się nowe okno dialogowe, przejdź do zakładki „Zaawansowane”. W grupie „Preferencje systemowe” zaznacz pole „Zawsze sprawdzaj przy uruchamianiu, jeśli Firefox jest domyślną przeglądarką”.
Krok 6
Kliknij przycisk „Sprawdź teraz”. Program sprawdza i wyświetla monit, aby ustawić Firefox jako domyślną przeglądarkę. Zaakceptuj ofertę, odpowiadając tak w oknie zapytania. Zapisz zmiany, klikając przycisk OK. Okno dialogowe zamknie się automatycznie.
Krok 7
W podobny sposób możesz ustawić dowolną przeglądarkę jako przeglądarkę domyślną. Poszukaj w menu, a następnie w ustawieniach przeglądarki przycisków i poleceń o podobnym znaczeniu. Nie zapomnij zastosować zmian.






