Patrząc na bogactwo szablonów PSD w Internecie, możesz pokusić się o stworzenie czegoś takiego samemu. Co więcej, nie jest to trudne. Wystarczy pod ręką Adobe Photoshop.
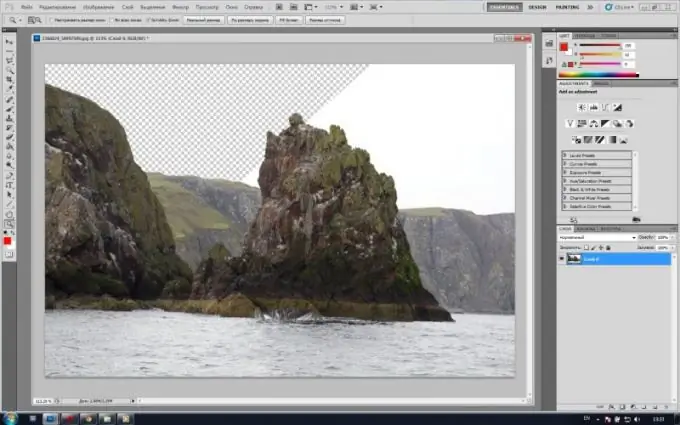
Niezbędny
Program Adobe Photoshop
Instrukcje
Krok 1
Uruchom Adobe Photoshop, a w nim otwórz zdjęcie, na podstawie którego chcesz stworzyć szablon. Kliknij pozycję menu głównego "Plik"> "Otwórz" lub użyj klawiszy skrótu Ctrl + O, w następnym oknie określ ścieżkę do żądanego pliku i kliknij "Otwórz". Zdjęcie pojawi się w obszarze roboczym programu.
Krok 2
Na liście warstw (jeśli jej tam nie ma, naciśnij F7) kliknij prawym przyciskiem myszy warstwę tła, w wyświetlonym menu kliknij „Warstwa z tła”, aw następnym oknie natychmiast kliknij przycisk OK. Tło zmieni się w warstwę.
Krok 3
Określ, gdzie chcesz wyciąć na zdjęciu. Weź narzędzie Zoom (skrót klawiszowy Z) i powiększ to miejsce dla wygody. Wybierz narzędzie Pióro (skrót klawiszowy P, przełączaj między sąsiednimi elementami Shift + P). Nauka może zająć trochę więcej czasu niż inne, ale opłaci się, ponieważ jest bardzo wygodna i wszechstronna.
Krok 4
Użyj okna Historia (Okno> Historia), aby cofnąć się o kilka kroków. W przyszłości możesz potrzebować tej funkcjonalności, ponieważ opanowanie nowych narzędzi (w tym przypadku „Pióra”) z reguły wiąże się z pewnymi błędami i nieścisłościami w pracy.
Krok 5
Określ wzrokowo taki segment wyciętego konturu, który nie ma zagięć lub ma, ale co najwyżej jeden. Użyj narzędzia Pióro, aby narysować punkt na jednym z końców tej linii. Następnie umieść kolejny punkt na drugim końcu odcinka linii i nie zwalniaj lewego przycisku myszy. Lekko przesuń mysz w którąkolwiek stronę. Jak widać, odcinek pomiędzy dwoma punktami zaczął się wyginać. Korzystając z tego, spraw, aby segment linii podążał za krzywą wyciętej ścieżki.
Krok 6
Idąc dalej wzdłuż konturu, zrób kolejny punkt. A także, bez podnoszenia lewego przycisku myszy, nadaj utworzonemu segmentowi niezbędne wygięcie. Może się zdarzyć, że linia prosta powstająca w wyniku załamania jest zbyt długa. W konsekwencji wygięcie kolejnego segmentu może nie być potrzebne. Aby to naprawić, użyj narzędzia Konwertuj punkt. Jeśli umieścisz punkt w niewłaściwym miejscu, możesz to naprawić: przytrzymaj Ctrl i lewy przycisk myszy w tym punkcie, a następnie przesuń go w żądane miejsce.
Krok 7
Zamknij ścieżkę i kliknij ją prawym przyciskiem myszy. W wyświetlonym menu kliknij „Dokonaj wyboru”, a następnie ustaw „0” w ustawieniu „Promień pióra” i kliknij OK. Ścieżka zamienia się w wybór. Naciśnij klawisz Usuń. Szablon jest gotowy. Aby go zapisać, kliknij pozycję menu „Plik”> „Zapisz jako” lub naciśnij klawisze skrótu Ctrl + Shift + S, określ ścieżkę do pliku, w „Typ plików” (Format), a następnie wpisz PSD i kliknij Przycisk „Zapisz”.






