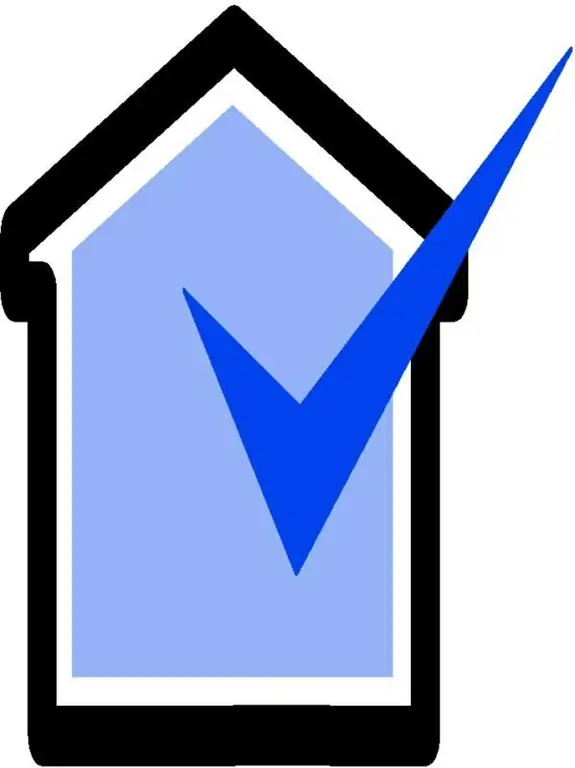Często w przestrzeni internetowej natrafiamy na coś, co chcielibyśmy zapisać na komputerze osobistym: oryginalny przepis, przydatny artykuł, ciekawe pomysły na projekt strony internetowej. Wtedy przydaje się możliwość zapisania strony internetowej. Warto to wiedzieć również dla tych, którzy są zmuszeni do oszczędzania ruchu internetowego.
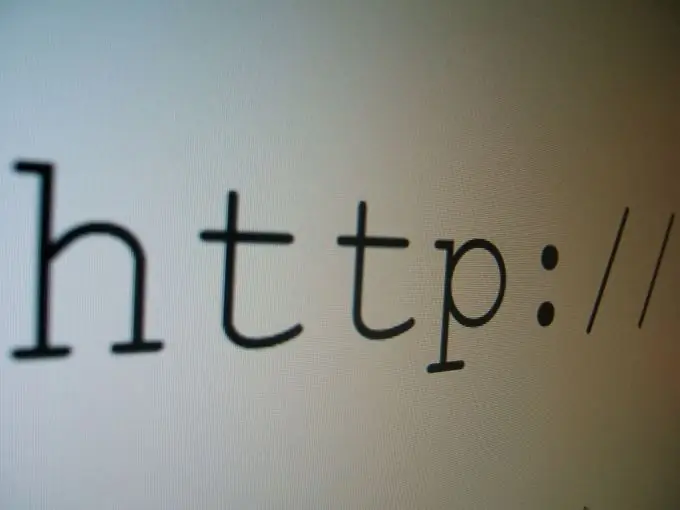
Niezbędny
- - PC z zainstalowaną przeglądarką internetową
- - dostęp do Internetu
- - może potrzebować edytora graficznego
Instrukcje
Krok 1
Otwórz stronę internetową, którą chcesz zapisać, korzystając z jednej z przeglądarek internetowych (na przykład Opera, Mozilla Firefox, Internet Explorer, Google Chrome). Upewnij się, że jesteś na dokładnie wybranej stronie.
Krok 2
Znajdź pozycję menu „Zapisz jako” lub „Zapisz stronę jako”. Najczęściej powinieneś szukać go w menu "Plik" (kliknij raz na słowo "Plik" w lewym górnym rogu lewym przyciskiem myszy, aby zobaczyć rozwijaną listę możliwych akcji). Jednak w niektórych przeglądarkach ten element menu może być trudny do znalezienia. Na przykład, jeśli używasz Opery, musisz najpierw przejść do menu, które nazywa się „Menu” (czerwony przycisk w lewym górnym rogu), znaleźć tam pozycję „Strona”, a następnie znaleźć pod- element w nim. Aby zapisać stronę internetową w przeglądarce Google Chrome należy przejść do menu narzędzi (ikona w postaci klucza w prawym górnym rogu).
Krok 3
Jeśli prawidłowo wykonałeś poprzedni krok, na ekranie pojawi się okno dialogowe. Wybierz miejsce na swoim komputerze, w którym chcesz zapisać stronę witryny. Możesz wybrać żądany folder, klikając strzałkę-trójkąt u góry okna lub wybierając jedną z ikon po lewej stronie.
Krok 4
Wybierz nazwę pliku, pod którą strona zostanie zapisana. Możesz zostawić nazwę sugerowaną przez komputer lub wpisać swoje imię w tej linii.
Krok 5
Ustaw typ pliku, klikając strzałkę w kształcie trójkąta obok tego pola. Jeśli chcesz zapisać całą stronę, aby później była wyświetlana „tak jak jest”, wybierz typ pliku „Strona internetowa, pełna”. W takim przypadku na Twoim komputerze zostanie utworzony dokument z rozszerzeniem.html oraz folder zawierający wszystkie elementy graficzne strony serwisu. Ta metoda jest używana najczęściej. Wybranie pozycji menu „Jeden plik archiwum internetowego (*.mht)” spowoduje utworzenie jednego dużego pliku, który również będzie zawierał wszystkie zdjęcia, ale będzie się otwierał wolniej. Jeśli ważny jest tylko tekst, a obrazów brakuje lub są niepotrzebne, użyj formatu Strona internetowa, tylko HTML. Możesz także zapisać stronę internetową w pliku tekstowym z rozszerzeniem.txt. Jednak w przeciwieństwie do powyższych metod, zapisana strona jest w tej formie postrzegana gorzej, ponieważ wszystkie tytuły reklamowe i podpisy pomocnicze pozostają w tekście.
Krok 6
Czasami chcesz zapisać stronę jako obrazek. Po otwarciu żądanej strony w przeglądarce naciśnij skrót klawiaturowy Shift + Print Screen. Następnie uruchom dowolny edytor graficzny, na przykład Paint, wklej wynikowy obraz za pomocą kombinacji klawiszy Shift + Insert i zapisz go. Pamiętaj jednak, że podczas korzystania z tej metody zapisana zostanie tylko ta część strony internetowej, która mieści się na ekranie monitora.