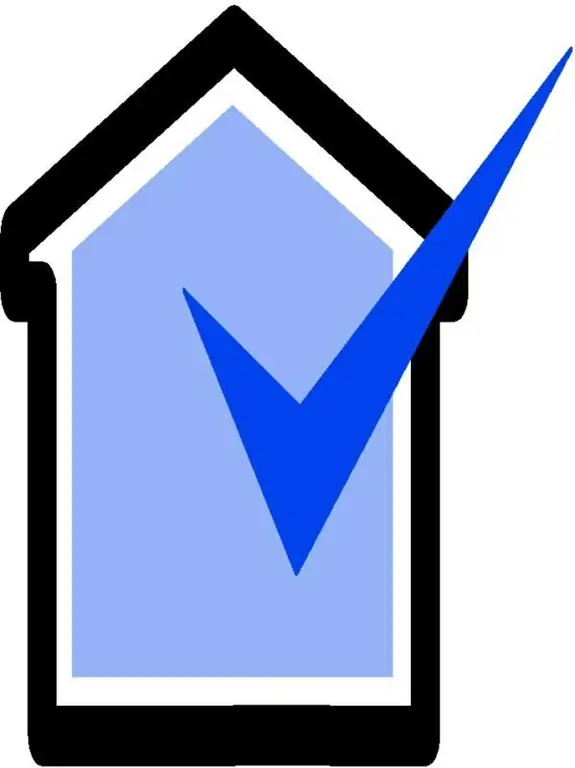Jeśli chcesz zapisać stronę internetową do późniejszego przeglądania w trybie offline (bez połączenia internetowego), możesz to zrobić w dowolnej przeglądarce internetowej. Rozważmy procedurę dla najpopularniejszego z nich.
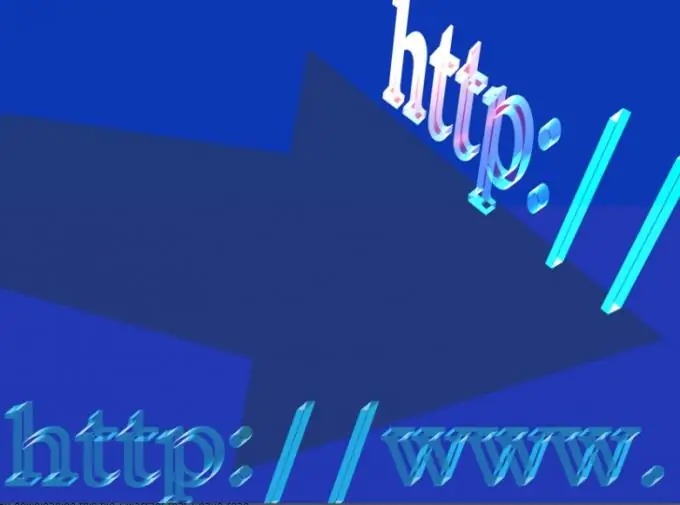
Instrukcje
Krok 1
Internet Explorer
Aby zapisać stronę internetową w tej przeglądarce, kliknij menu Strona i wybierz Zapisz jako. Otworzy się okno dialogowe, w którym zostaniesz poproszony o wybranie lokalizacji na dysku twardym lub dysku zewnętrznym, w którym chcesz zapisać stronę internetową. Wybierz żądany folder, w polu Zapisz jako typ wybierz opcję Cała strona sieci Web, a następnie kliknij przycisk Zapisz.
Krok 2
Google Chrome
Ta przeglądarka internetowa zapewnia użytkownikowi możliwość aktywacji polecenia „Zapisz jako” poprzez kliknięcie prawym przyciskiem myszy pustego pola na stronie. Podobnie jak w przypadku Internet Explorera, musisz wybrać folder, w którym zostanie zapisana strona. Upewnij się również, że pole Zapisz jako typ jest ustawione na Pełna strona sieci Web, a następnie kliknij przycisk Zapisz.
Krok 3
Mozilla Firefox
W tej przeglądarce, podobnie jak w Google Chrome, aby zapisać stronę, wystarczy kliknąć prawym przyciskiem myszy w dowolnym miejscu strony i wybrać polecenie „Zapisz jako” z menu kontekstowego. Menu dialogowe nie różni się od tego w innych przeglądarkach, dlatego należy postępować według standardowego schematu: wybrać folder, wartość „Strona WWW całkowicie”, przycisk „Zapisz”.
Krok 4
Opera
Aby zapisać stronę internetową w tej przeglądarce, kliknij przycisk Opera w lewym górnym rogu okna, otwórz element menu Strona i aktywuj polecenie Zapisz jako. Określ folder do umieszczenia strony na dysku twardym lub w pamięci zewnętrznej, w polu Typ pliku wybierz plik HTML z obrazami i kliknij przycisk Zapisz.
Krok 5
Safari
Stronę w tej przeglądarce można zapisać w taki sam sposób jak w Google Chrome lub Mozilla Firefox, czyli klikając prawym przyciskiem myszy w pustym polu strony i wybierając z menu kontekstowego polecenie „Zapisz stronę jako”. Jedyna różnica polega na typie pliku, który należy określić. Powinien to być „Plik HTML”.