Publikując materiały w Internecie, czasami zachodzi konieczność wyświetlenia danych w formie wizualnej. Tabela z liczbami nie pozwala zobaczyć dynamiki zmian publikowanych parametrów, co zmusza nas do szukania sposobów na bardziej czytelne ich przedstawienie.
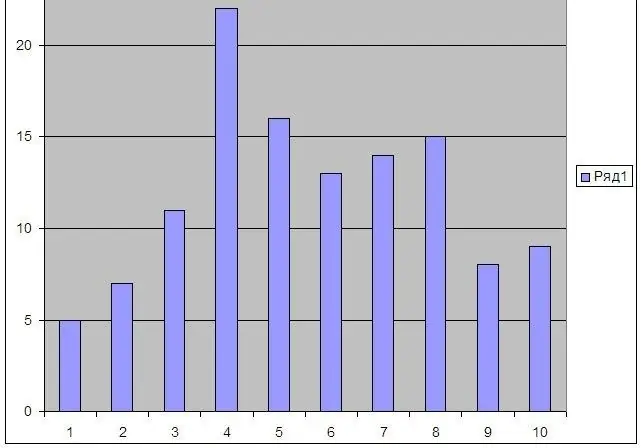
Instrukcje
Krok 1
Użyj programu Microsoft Office Excel do wizualizacji danych. Otwórz program, wprowadź dane w pionowych kolumnach. Na przykład musisz spojrzeć na zmianę dynamiki badanego parametru według dni miesiąca. W takim przypadku potrzebujesz jednej kolumny danych.
Krok 2
Po wprowadzeniu danych wybierz kolumnę z nimi, klikając górną komórkę z literą. Następnie kliknij „Wstaw” - „Diagram” i wybierz rodzaj prezentacji, której potrzebujesz. Możesz wybrać różne rodzaje histogramów, wykresów i innych rodzajów wyświetlania. Po wybraniu otworzy się Kreator tworzenia obrazu, umożliwiając wstawianie etykiet danych i wszelkich niezbędnych wyjaśnień. Następnie kliknij „Zakończ”, na stronie zobaczysz gotowy obraz.
Krok 3
Możesz opublikować w sieci bezpośrednio utworzoną stronę, wybierając opcję zapisu: "Plik" - "Zapisz jako stronę internetową". Ale jeśli potrzebujesz tylko zdjęć, które umieścisz na swojej stronie w Internecie, utworzony wykres (wykres, histogram itp.) należy zapisać. Jeśli obraz nie jest zaznaczony, zaznacz go, klikając myszką. Następnie chwyć jeden z rogów i rozciągnij go tak, aby wypełnił całą stronę - musisz uzyskać jak największy obraz.
Krok 4
Po rozciągnięciu obrazu skopiuj go - kliknij myszą i wybierz „Kopiuj” z menu kontekstowego. Teraz otwórz Photoshop, utwórz nowy plik - „Plik” - „Nowy”. Wybierz żądane wymiary obrazu, na przykład 1500 na 1500 pikseli. Później go wytniesz. Teraz wybierz z menu „Edytuj” - „Wklej”. Zobaczysz swój wizerunek. Przytnij go i zapisz w żądanym formacie - „Plik” - „Zapisz jako”. Wybierz nazwę i format obrazu, na przykład *.jpg.
Krok 5
Obraz jest gotowy, możesz go wstawić na swoją stronę. Aby jednak dokładniej oszacować jego rozmiar, otwórz go w programie Microsoft Office Picture Manager. Wybierając "Obraz" - "Zmień rozmiar", możesz ustawić dowolny rozmiar obrazu.






