Kaspersky Anti-Virus umożliwia aktualizację sygnatur nie tylko na komputerze z aktywnym połączeniem internetowym, ale także bez niego. Aby to zrobić, musisz mieć dostęp do komputera, który stale aktualizuje produkt.
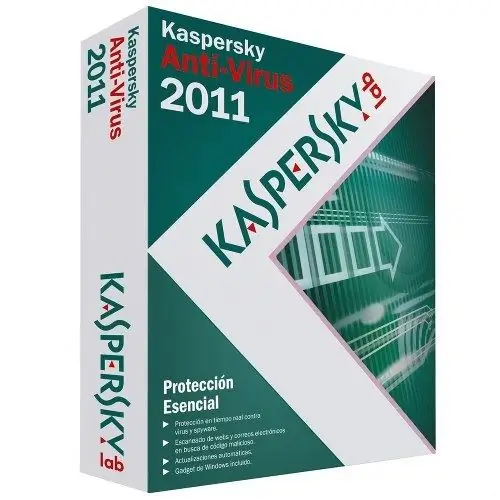
Niezbędny
Oprogramowanie Kaspersky Anti-Virus 2011
Instrukcje
Krok 1
Aktualizacja Kaspersky Anti-Virus 2011 jest możliwa tylko wtedy, gdy połączone są dwa komputery, z których jeden musi mieć połączenie z Internetem, podczas gdy drugi komputer pobierze potrzebne pliki z folderu lokalnego. Jeśli oba komputery są połączone siecią lokalną, zadanie jest znacznie łatwiejsze.
Krok 2
Skonfiguruj aktualizację sygnatur tak, aby pliki były kopiowane do folderu współdzielonego na jednym z „współdzielonych” dysków (do którego mają dostęp wszystkie komputery w sieci). Domyślnie folder do lokalnego przechowywania plików aktualizacji to C: Documents and SettingsWszyscy użytkownicyApplication DataKaspersky LabAVP11Update dystrybucja (dla Windows XP) lub C: ProgramDataKaspersky LabAVP11Update dystrybucja (dla Windows 7).
Krok 3
Z reguły te foldery są ukryte i nie można ich wyświetlić w Eksploratorze. Aby udostępnić te katalogi wszystkim komputerom w sieci, musisz skonfigurować właściwości folderu. W tym celu otwórz "Eksplorator Windows" iw górnym menu "Narzędzia" wybierz "Opcje folderów".
Krok 4
W oknie, które zostanie otwarte, przejdź do zakładki „Widok” i w bloku „Dodatkowe parametry” zaznacz pole obok pozycji „Pokaż ukryte pliki i foldery”. Zamknij okno, klikając przycisk „OK”.
Krok 5
Następnie przejdź do głównego okna programu i w prawym górnym rogu kliknij lewym przyciskiem myszy link „Ustawienia”. W oknie, które zostanie otwarte, wybierz blok „Aktualizuj”.
Krok 6
Zaznacz pole obok „Skopiuj aktualizacje do folderu” i kliknij przycisk „Przeglądaj”. W oknie „Wybierz folder” określ dowolny katalog lub utwórz nowy, a następnie dwukrotnie kliknij przycisk „OK”.
Krok 7
Rozpocznij aktualizację antywirusowych baz danych. Na innym komputerze przejdź do ustawień aktualizacji iw sekcji „Źródło” określ folder lokalny, który został wcześniej wybrany na pierwszym komputerze. Rozpocznij aktualizację antywirusowych baz danych na tym komputerze.






