W niektórych przypadkach użytkownicy komputerów osobistych muszą przenieść całą pocztę, tj. wiadomości e-mail ze specjalnych programów, na przykład The Bat, do standardowego programu do zarządzania skrzynkami pocztowymi (Windows Mail, Outlook Express itp.). Tę operację można wykonać w ciągu zaledwie kilku minut.
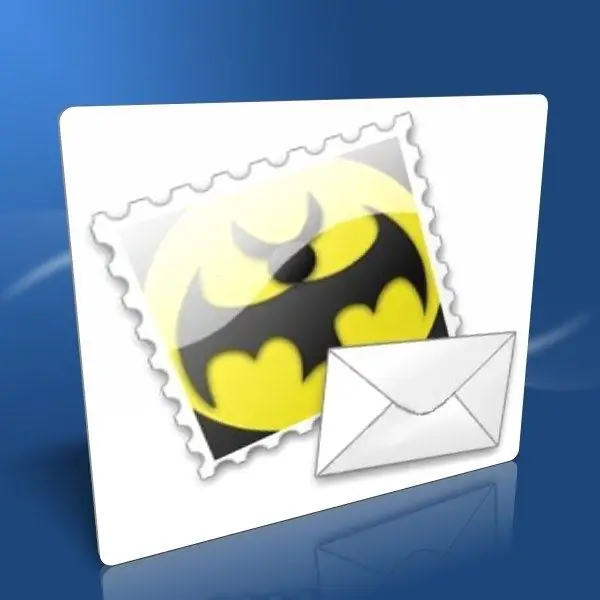
Niezbędny
- Oprogramowanie:
- - Nietoperz;
- - Poczta systemu Windows;
- - Outlook Express;
- - Microsoft Outlook.
Instrukcje
Krok 1
Uruchom program The Bat i przejdź do plików listów. Aby to zrobić, kliknij górne menu "Narzędzia", wybierz sekcję "Eksportuj litery", a następnie pozycję "Pliki listów". Określ folder, w którym mają być zapisywane wszystkie e-maile. Zaznacz wszystkie litery znajdujące się w tym oknie.
Krok 2
Jeśli masz już uruchomioną pocztę systemu Windows, zamknij ją. Następnie przejdź do katalogu C: UsersDmitriyAppDataLocalMicrosoftWindows Live MailDmitriy. Nazwa Dmitriy oznacza folder twojego konta. Wybierz dowolny folder, na przykład „Skrzynka odbiorcza” (Skrzynka odbiorcza), otwórz go.
Krok 3
Otwórz folder określony jako miejsce docelowe zapisywania wiadomości w programie The Bat. Wybierz wszystkie e-maile i skopiuj je, naciskając skrót klawiaturowy Ctrl + A i Ctrl + C. Teraz wklej skopiowane pliki do otwartego katalogu poczty Windows Live, naciskając skrót klawiaturowy Ctrl + V.
Krok 4
Teraz uruchom program Poczta systemu Windows i sprawdź wszystkie wiadomości e-mail, które powinny się pojawić.
Krok 5
Aby przenieść pocztę z The Bat do Microsoft Outlook, musisz utworzyć tymczasowe katalogi na dysku twardym, na przykład „Skrzynka odbiorcza”, „Ważne wiadomości”, „Nie zapomnij” itp.
Krok 6
Uruchom The Bat, przejdź do dowolnego folderu, zaznacz wszystkie znajdujące się w nim wiadomości, naciskając kombinację klawiszy Ctrl + A. Następnie kliknij górne menu Narzędzia, a następnie otwórz sekcję Eksportuj wiadomości i wybierz element Pliki wiadomości. Określ nowo utworzone katalogi tymczasowe jako folder zapisywania. Powtórz tę operację dla każdego folderu z literami, które znajdują się w samym programie.
Krok 7
Aby przenieść pocztę z The Bat do Outlook Express, musisz utworzyć nowe konto w Outlooku. W swoim profilu utwórz kilka folderów o podobnej nazwie do tych w The Bat.
Krok 8
Otwórz dowolny folder z wiadomościami, zaznacz je i przeciągnij do otwartego okna folderu Outlook Express. Powtórz tę operację dla każdego folderu z osobna.






