Userbar to obraz, który służy jako podpis do profilu na forach tematycznych, konferencjach internetowych. Z reguły na zdjęciu widać temat uzależnienia, przekonań lub hobby autora userbara.
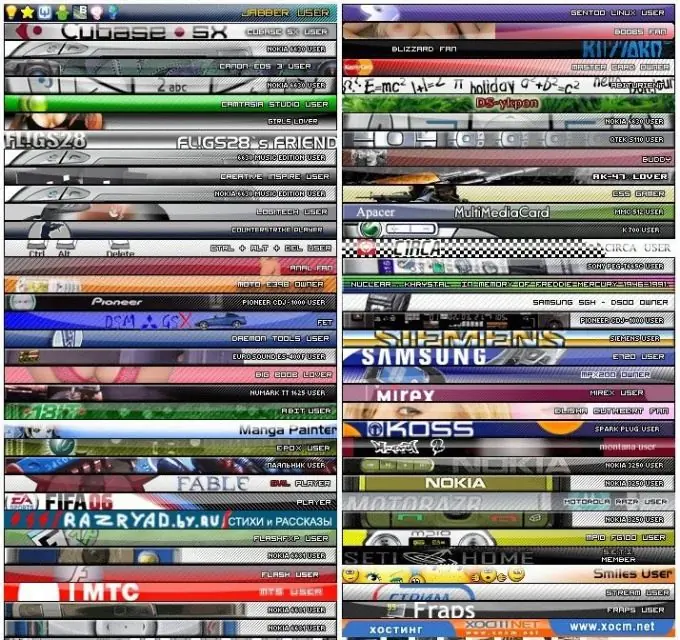
Niezbędny
Umieszczenie paska użytkownika w podpisie
Instrukcje
Krok 1
Większość forów i zasobów, na których zamierzasz publikować paski użytkownika, od dawna wprowadza własne zasady publikowania obrazów graficznych. Są to głównie ograniczenia, ponieważ duże obrazy ładują się długo, co powoduje obciążenie serwera i odstrasza odwiedzających niską prędkością połączenia internetowego.
Krok 2
Zaleca się stosowanie nie więcej niż 2-3 pasków o minimalnej wysokości lub jednego paska nie przekraczającego 90-100 mm. Zabronione jest używanie w podpisie do profilu zwykłych zdjęć. ich ładowanie może zająć kilka sekund. W rzeczywistości prawdopodobnie byłoby nieprzyjemne, gdyby Twoje konto zostało zablokowane z powodu niepoprawnie przesłanego obrazu.
Krok 3
Zbiór pasków użytkownika można znaleźć w zasobach, które są codziennie aktualizowane takimi obrazami, na przykład https://userbars.ru. Można je również tworzyć samemu w takich edytorach graficznych jak Gimp czy Adobe Photoshop. W przypadku pasków użytkownika istnieją pewne standardy, których starają się nie zaniedbywać: 350x100, 350x40, 350x20.
Krok 4
Jeśli korzystasz z gotowego userbara, na przykład z powyższej strony, po prostu skopiuj link. Aby to zrobić, wybierz pasek użytkownika, kliknij go, aby uzyskać link, lub kliknij obraz prawym przyciskiem myszy i wybierz „Kopiuj adres obrazu”.
Krok 5
Teraz wejdź na forum i przejdź do sekcji swojego profilu, kliknij link „Zmień profil” (nazwa może być inna) i wklej link w puste pole pod kolumną „Podpis”. Link będzie wyglądał mniej więcej tak:
Krok 6
Umieść tag






