Pasek użytkownika to graficzny obraz umieszczany w podpisach na forum w celu identyfikacji przynależności do różnych zainteresowań, przekonań lub grup. Taki obraz można wykonać za pomocą animacji.
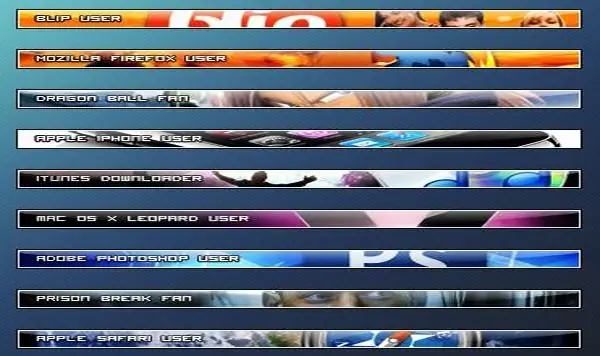
Instrukcje
Krok 1
Uruchom Photoshopa. Utwórz nowy obiekt o wymaganym rozmiarze, klikając „Plik” i „Nowy”, jeśli używasz wersji rosyjskiej, lub „Plik”, a następnie „Nowy”, jeśli masz angielską wersję programu. Wypełnij dokument kolorem czarnym, klikając Edytuj, Wypełnij i Czarny.
Krok 2
Kliknij „Rectangular Marquee Tool” i dokonaj wyboru tak, aby przy wszystkich krawędziach znajdował się niezaznaczony obszar o grubości jednego piksela. Usuń zaznaczenie, naciskając „Usuń” na klawiaturze. Usuń zaznaczenie, naciskając Ctrl + D. Utwórz nową warstwę, klikając zakładkę „Warstwa”, „Nowa”, „Warstwa” („Warstwa”, „Nowa”, „Warstwa”). W panelu warstw umieść nowy obiekt pod warstwą ramki. Uaktywnij przeniesioną warstwę i wypełnij ją szarością, klikając Edytuj, Wypełnij, 50% szarości.
Krok 3
Utwórz nową warstwę, przenieś ją w panelu obiektów nad szarą warstwę wypełnienia. Wypełnij utworzoną warstwę dowolnym kolorem. Kliknij obiekt prawym przyciskiem myszy i przejdź do menu „Opcje mieszania”. W oknie, które się otworzy, kliknij element „Nakładka gradientowa” i ustaw wartości: „Tryb” - „Twardy kolor” („Tryb mieszania” - „Twarde światło”), „Przezroczystość” - „45%” („Nieprzezroczystość” "-" 45% ")," Gradient "-" Metal "-" Stalowy pręt "(" Gradient "-" Metale "-" Stalowy pręt "). Kliknij OK.
Krok 4
Utwórz nową warstwę i umieść ją za warstwą ramki. Wypełnij go dowolnym kolorem. Wchodzimy w „Opcje mieszania” i w pozycji „Inner Glow” ustawiamy parametry: „Mode” - „Linear light” („Blend mode” - „Linear Dodge”), „Opacity”-” 100% „(” Opacity "-" 100% ")," Kolor "-" Biały "(" Kolor "-" Biały ")," Rozmiar "-" 4 "(" Rozmiar "-" 4 ") …
Krok 5
Utwórz nowy obiekt o wymiarach 1 na 2 piks. Wybierz „Pędzel” („Narzędzie Ołówek”). Zresetuj kolory, naciskając klawisz "D". Umieść punkt na górnym pikselu dokumentu, kliknij "Edytuj" - "Zdefiniuj wzór" - "Ok" ("Edytuj" - "Zdefiniuj wzór" - "Ok"). Zamknij plik bez zapisywania go i przejdź do dokumentu za pomocą paska użytkownika.
Krok 6
Utwórz nową warstwę, umieść ją nad wszystkimi warstwami poza obiektem z ramką. Wypełnij nową warstwę utworzoną teksturą. Aby to zrobić, kliknij „Edytuj” - „Wypełnij”. Kliknij przycisk „Wzór”. Wybierz teksturę: powinna być ostatnia na liście ("Edytuj" - "Wypełnij", "Użyj" - "Wzór", "Własny wzór" - kliknij na nią).
Krok 7
Wybierz narzędzie Tekst poziomy. Wpisz żądany napis o odpowiednim rozmiarze, używając czcionki z listy dostępnych.
Krok 8
Połącz trzy dolne warstwy. Aby to zrobić, w panelu warstw kliknij ikonę oka obok warstw, których nie można scalić, co czyni je niewidocznymi. Wybierz "Warstwa" - "Scal" ("Warstwa" - "Scal widoczne").
Krok 9
Utwórz nową warstwę, powinna być umieszczona nad dolną. Utwórz animację na tej warstwie. Aby to zrobić, zduplikuj warstwę, klikając „Warstwa” - „Duplikuj” („Warstwa” - „Duplikuj warstwę”). Na duplikacie przejdź do "Opcji mieszania" i ustaw wartości: "Tryb" - "Rozjaśnianie" ("Tryb mieszania" - "Rozjaśnianie"). Otwórz okno animacji, wybierając Okno> Animacja. Wykonaj wymaganą liczbę duplikatów ramki, ustaw widoczność warstwy i wymagany czas.
Krok 10
Zapisz wynikowy pasek użytkownika, klikając „Plik” - „Zapisz dla Internetu”.






