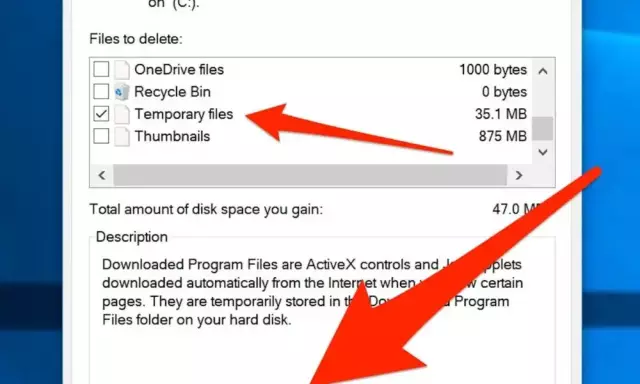Chrome to popularna przeglądarka Google, pierwotnie mająca na celu szybkość, bezpieczeństwo i prawidłowe wyświetlanie witryn. Posiada ascetyczny interfejs i prostą funkcjonalność, którą można rozbudować o wiele dodatków. Wszystko to pozwala zbudować lekką przeglądarkę, która jest najlepiej dostosowana do zadań użytkownika.
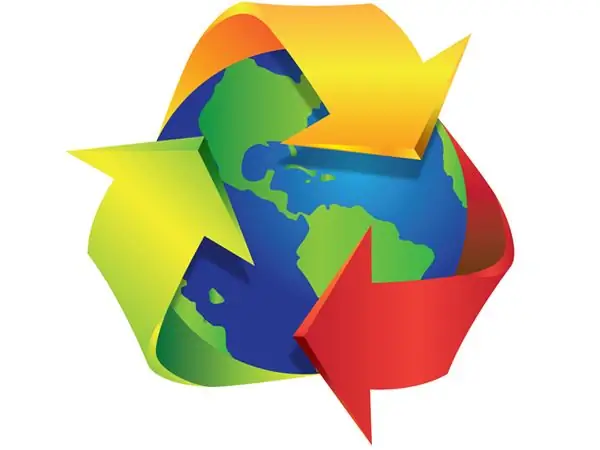
Czy to jest to konieczne
Komputer, przeglądarka Google Chrome
Instrukcje
Krok 1
Czyszczenie pamięci podręcznej „Chrome” odbywa się za pomocą okna „Wyczyść historię”. Otwórz go z menu, klikając mały klucz. Znajduje się po prawej stronie paska adresu przeglądarki. Przesuń strzałkę do pozycji „Narzędzia”. Kliknij „Usuń dane przeglądania”.
Krok 2
Sprawdź dane do usunięcia. Jeśli potrzebujesz tylko usunąć pamięć podręczną, aby zwolnić miejsce na dysku twardym lub ponownie załadować nieprawidłowo działającą aplikację flash, zaznacz pole wyboru „Wyczyść pamięć podręczną” i usuń je ze wszystkich innych elementów. W takim przypadku strony html, obrazy, filmy, pliki flash i załadowane skrypty zapisane w pamięci podręcznej Chrome zostaną usunięte. Jednak Twoje dane osobowe, takie jak zapisane hasła, pliki cookie i historia przeglądania, pozostaną i będą nadal działać.
Krok 3
Następnie wybierz okres. Aby całkowicie wyczyścić pamięć podręczną, kliknij pozycję „na zawsze” na liście rozwijanej. Kliknij przycisk Wyczyść historię, a pamięć podręczna Chrome zostanie usunięta.
Krok 4
Jeśli często potrzebujesz wyczyścić pamięć podręczną przeglądarki i chciałbyś mieć przycisk szybkiego uruchamiania okna „Wyczyść historię” - zainstaluj rozszerzenie History Cleaner.
Krok 5
Gdy musisz wyczyścić pamięć podręczną Chrome, ponieważ z czasem bardzo się powiększa, ogranicz ją za pomocą klucza startowego. Aby to zrobić, otwórz właściwości skrótu „Chrome” i dodaj klucz w polu „Obiekt”:
--rozmiar-pamięci-dysku = 31457280
Gdzie 31457280 to wymagany rozmiar pamięci podręcznej w bajtach (Tutaj 30 MB. 1 MB = 1048576 ≈ 1 000 000 bajtów). Klucz musi być oddzielony spacją od ścieżki uruchamiania Chroma. W ustawieniach nie można określić rozmiaru pamięci podręcznej.
Krok 6
Możesz też ustawić Chrome tak, aby automatycznie czyścił pamięć podręczną po jej zamknięciu. Aby to zrobić, zainstaluj rozszerzenie Click & Clean. Następnie kliknij jego ikonę na „Pasku narzędzi”. Kliknij ikonę koła zębatego - „Ustawienia”. Wybierz „Wyczyść po zamknięciu przeglądarki”. Odznacz pole wyboru „Wyłącz”. Rozwiń Chrome i zaznacz pola obok danych, które chcesz usunąć po zamknięciu przeglądarki. Rozwiń element „Zaawansowane” i skonfiguruj usuwanie plików cookie flash i silverlight.
Krok 7
Ustawienia są zapisywane automatycznie i zaczynają obowiązywać natychmiast po zmianie. Zamknij zakładkę ustawień i sprawdź ich działanie.