Nie każdy użytkownik systemu operacyjnego Windows XP używa absolutnie wszystkich elementów menu kontekstowego, wiele z nich jest po prostu bezużytecznych. Na przykład element „Opróżnij kosz” po kliknięciu dowolnego pliku lub elementu „Wyślij”. Okazuje się, że każdy element menu kontekstowego można edytować: usunąć niepotrzebne i dodać często używane polecenia do menu.
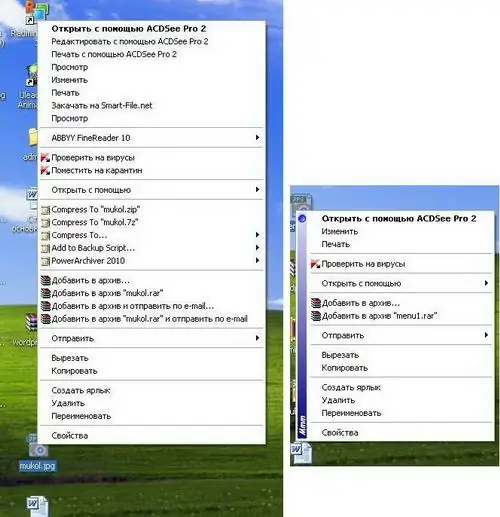
Czy to jest to konieczne
System operacyjny Windows XP, Edytor rejestru Regedit
Instrukcje
Krok 1
Najłatwiejszym sposobem edycji powyższych parametrów jest zmiana wartości kluczy rejestru. Tę operację można wykonać na dwa sposoby: za pomocą edytora rejestru lub tworząc pliki rejestru. Druga metoda jest znacznie szybsza i rodzi mniej pytań od tych, którzy robią to po raz pierwszy. Plik rejestru to plik tekstowy, który należy zapisać z rozszerzeniem reg.
Krok 2
Aby usunąć absolutnie niepotrzebne wartości w menu kontekstowym po kliknięciu pozycji „Nowy”, należy otworzyć nowy dokument tekstowy i skopiować do niego następujące wiersze:
Edytor rejestru systemu Windows w wersji 5.00
[-HKEY_LOCAL_MACHINESOFTWAREClasses.rtfShellNowy]
[-HKEY_LOCAL_MACHINESOFTWAREClasses.bfcShellNowość]
[-HKEY_LOCAL_MACHINESOFTWAREClasses.wavShellNowy]
[-HKEY_LOCAL_MACHINESOFTWAREClasses.zipSkompresowanyFolderShellNowy]
[-HKEY_LOCAL_MACHINESOFTWAREClasses.bmpShellNowy]
Z nazwy kluczy można się domyślić, że usuwamy tworzenie pliku rtf, wav, zip, bmp, a także możliwość tworzenia portfolio, którego funkcjonalność pozostała nieodebrana. W rzeczywistości możesz usunąć absolutnie dowolny element z menu kontekstowego, zwłaszcza gdy pracujesz na słabej maszynie lub jej wiek przekracza 4 lata.
Krok 3
Oprócz usuwania możesz dodawać nowe elementy do menu kontekstowego. Najwygodniejszą opcją jest uzupełnienie menu kontekstowego elementu „Mój komputer”. Jak często musisz wchodzić w ustawienia systemu, elementy administracyjne itp.? Jeśli jesteś zaawansowanym użytkownikiem, prawdopodobnie odpowiedź brzmi tak. Aby dodać element Panelu sterowania do menu kontekstowego Mój komputer, musisz utworzyć plik reg z następującą zawartością:
Edytor rejestru systemu Windows w wersji 5.00
[HKEY_LOCAL_MACHINESOFTWAREClassesCLSID {20D04FE0-3AEA-1069-A2D8-08002B30309D} powłoka4]
@ = "Panel sterowania"
[polecenie powłoki4 HKEY_LOCAL_MACHINESOFTWAREClassesCLSID {20D04FE0-3AEA-1069-A2D8-08002B30309D}]
@ = "rundll32.exe shell32.dll, Control_RunDLL"
Krok 4
Dodaje się pozycję „Administracja” w brzmieniu:
Edytor rejestru systemu Windows w wersji 5.00
[HKEY_LOCAL_MACHINESOFTWAREClassesCLSID {20D04FE0-3AEA-1069-A2D8-08002B30309D} powłoka1]
@ = "Administracja"
[Polecenie powłoki HKEY_LOCAL_MACHINESOFTWAREClassesCLSID {20D04FE0-3AEA-1069-A2D8-08002B30309D}]
@ = "kontroluj narzędzia administracyjne"
Krok 5
Pozycja "Dodaj lub usuń programy" jest dodawana w następujący sposób:
Edytor rejestru systemu Windows w wersji 5.00
[HKEY_LOCAL_MACHINESOFTWAREClassesCLSID {20D04FE0-3AEA-1069-A2D8-08002B30309D} powłoka66]
@ = "Dodaj lub usuń programy"
[polecenie powłoki66 HKEY_LOCAL_MACHINESOFTWAREClassesCLSID {20D04FE0-3AEA-1069-A2D8-08002B30309D}]
@ = "kontrola appwiz.cpl"
Krok 6
Dodano pozycję „Edytor rejestru” w następujący sposób:
Edytor rejestru systemu Windows w wersji 5.00
[HKEY_LOCAL_MACHINESOFTWAREClassesCLSID {20D04FE0-3AEA-1069-A2D8-08002B30309D} powłoka44]
@ = "Edytor rejestru"
[polecenie powłoki44 HKEY_LOCAL_MACHINESOFTWAREClassesCLSID {20D04FE0-3AEA-1069-A2D8-08002B30309D}]
@ = "Regedit.exe"
Krok 7
Po wpisaniu tych wartości do dokumentu tekstowego należy go zapisać z rozszerzeniem reg lub zmienić nazwę po zapisaniu w normalnym formacie. Powstały plik reg musi zostać uruchomiony i uzgodniony z wprowadzeniem danych do rejestru.






