Obecnie system zarządzania treścią Joomla jest jednym z najbardziej elastycznych i funkcjonalnych. Wielu webmasterów używa go do tworzenia stron internetowych. Przed uruchomieniem każda lokalizacja wymaga określonej konfiguracji i testów. Testowanie wymaga również dodania lub zmiany funkcjonalności. Dlatego sensowne jest zainstalowanie joomla na lokalnym hoście natychmiast po podjęciu decyzji o stworzeniu witryny opartej na tym CMS.
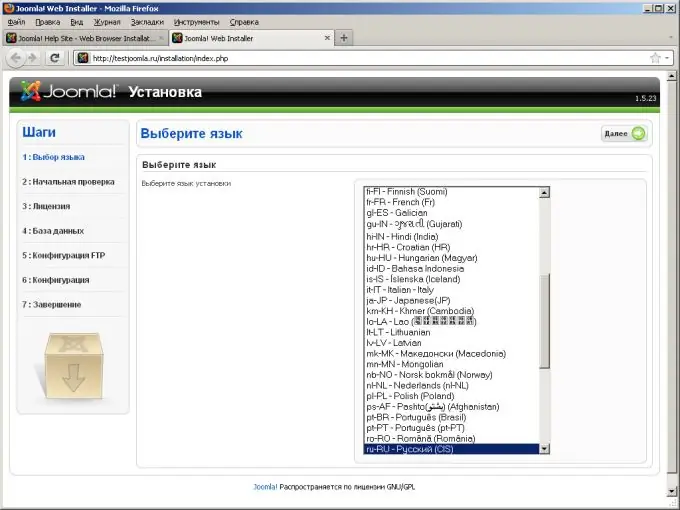
Czy to jest to konieczne
Zainstalowany i skonfigurowany serwer HTTP z modułem umożliwiającym wykonywanie skryptów w PHP. Zainstalowany i skonfigurowany DBMS MySQL. program kliencki MySQL DBMS lub zainstalowany pakiet phpMyAdmin. Interpreter PHP. Nowoczesna przeglądarka. Dostęp do Internetu
Instrukcje
Krok 1
Pobierz archiwum dystrybucji Joomla. Otwórz adres w przeglądarce https://www.joomla.org/download.html. Wybierz zestaw dystrybucyjny z jednej z przedstawionych na stronie linii produktów. Kliknij link, aby pobrać dystrybucję. Zapisz archiwum z plikami Joomla na dysku komputera
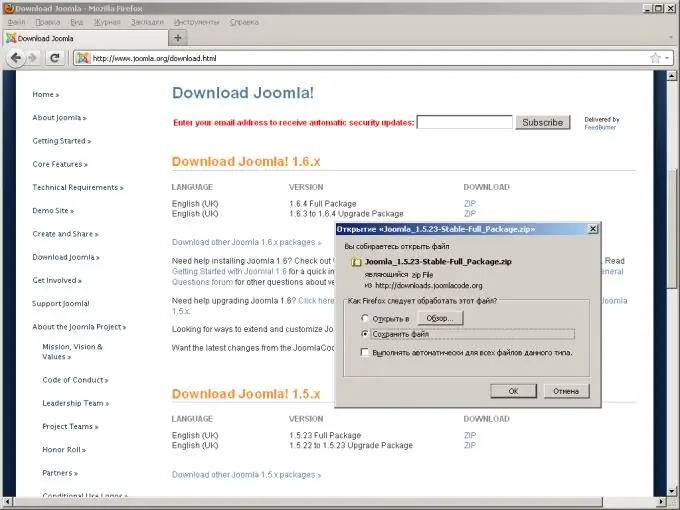
Krok 2
Rozpakuj swoją dystrybucję Joomla do folderu tymczasowego. Użyj programu do rozpakowywania lub funkcji menedżera plików. Jednym z darmowych programów, których można użyć do rozpakowania dystrybucji Joomla, jest 7-Zip. Ten program można pobrać ze strony 7-zip.org.
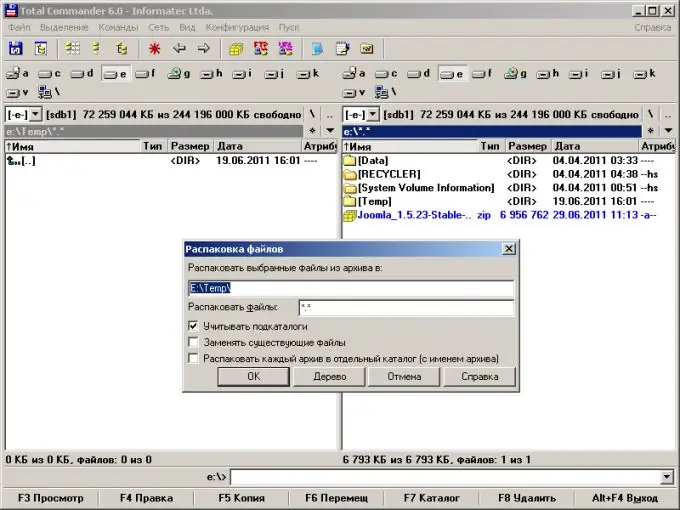
Krok 3
Utwórz nowy wirtualny host na lokalnym serwerze WWW. Edytuj pliki konfiguracyjne lub użyj przystawki graficznej, aby utworzyć nową witrynę internetową. W razie potrzeby uruchom ponownie serwer.
Krok 4
Dodaj wpis do pliku hosts, aby rozwiązać nowo utworzoną nazwę hosta na komputerze lokalnym. Plik hosts znajduje się w katalogu /ets w systemach podobnych do Linuksa oraz w katalogu C:\WINDOWS\system32\drivers \etc\w systemie Windows. Ustaw adres IP hosta na 127.0.0.1.
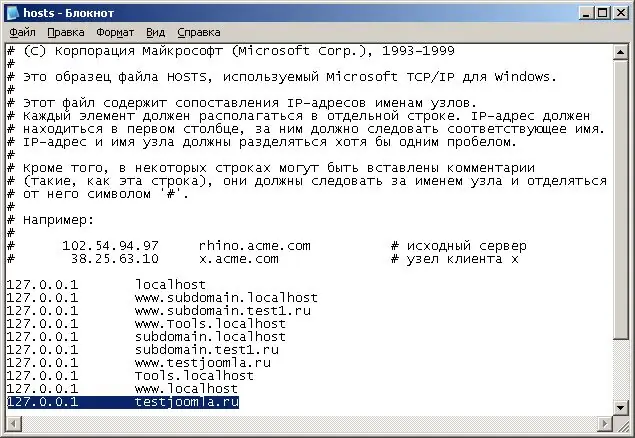
Krok 5
Skopiuj pliki dystrybucyjne Joomla do katalogu głównego hosta utworzonego w kroku 3. W przypadku serwera Apache ten katalog jest określony jako wartość parametru DocumentRoot w plikach konfiguracyjnych.
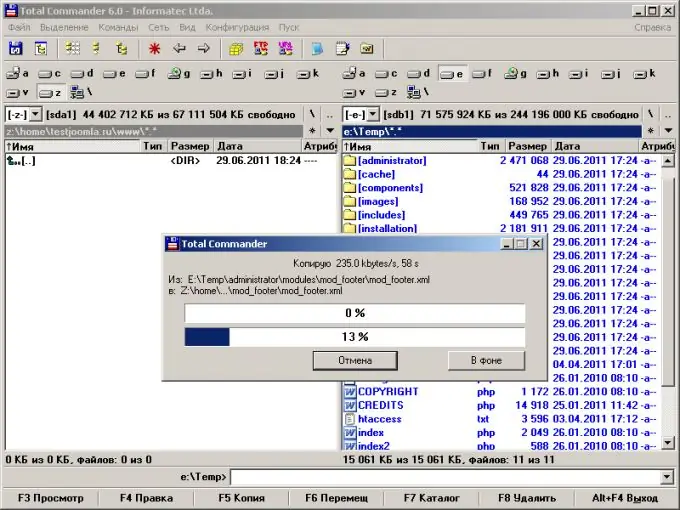
Krok 6
Utwórz bazę danych MySQL dla Joomla. Użyj klientów administracyjnych MySQL, takich jak mysql, MySQL Control Center, MySQL Workbench lub pakiet phpMyAdmin. Jeśli to konieczne, utwórz osobnego użytkownika dla bazy danych Joomla.
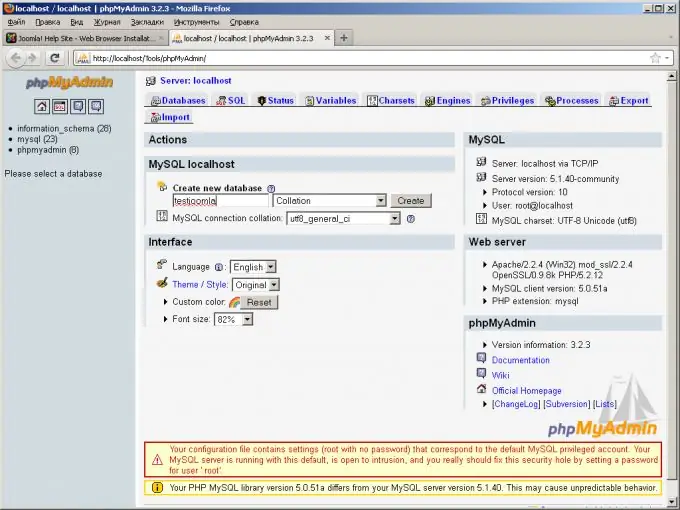
Krok 7
Zainstaluj Joomla na lokalnym hoście. Otwórz adres, taki jak http: <domena> w przeglądarce, gdzie jako znacznik określ symboliczną nazwę hosta utworzoną w kroku 3. Przeglądarka wyświetla pierwszą stronę kreatora instalacji Joomla. Wybierz język instalacji i kliknij Dalej. Przeczytaj informacje o wykonanych testach i ponownie kliknij „Dalej”. Po przejrzeniu licencji ponownie kliknij Dalej. W czwartym kroku instalacji wprowadź dane uwierzytelniające, aby uzyskać dostęp do bazy danych MySQL, kliknij „Dalej”. Jeśli instalujesz Joomla w systemie podobnym do Linuksa, w piątym kroku wprowadź swoje poświadczenia FTP, aby skrypt instalacyjny mógł zmienić prawa do niektórych plików. Jeśli instalacja odbywa się w systemie Windows, po prostu wybierz opcję „Nie”. Kliknij Następny. Wprowadź nazwę strony, e-mail i hasło administratora. Kliknij ponownie przycisk „Dalej”.
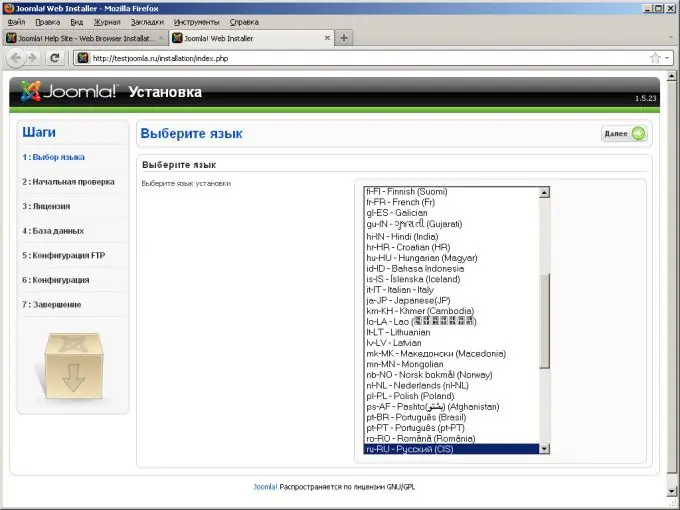
Krok 8
Dokończ instalację Joomla. Usuń folder o nazwie instalacja z katalogu głównego witryny. Kliknij przycisk „Administrator” na ostatniej otwartej stronie, aby wejść do panelu administracyjnego witryny.






