Pracując z kilkoma aplikacjami jednocześnie, możesz napotkać potrzebę ciągłego przełączania się między nimi. W niektórych przypadkach możesz zminimalizować tę potrzebę, czyniąc okno przeglądarki przezroczystym za pomocą Glass2k.
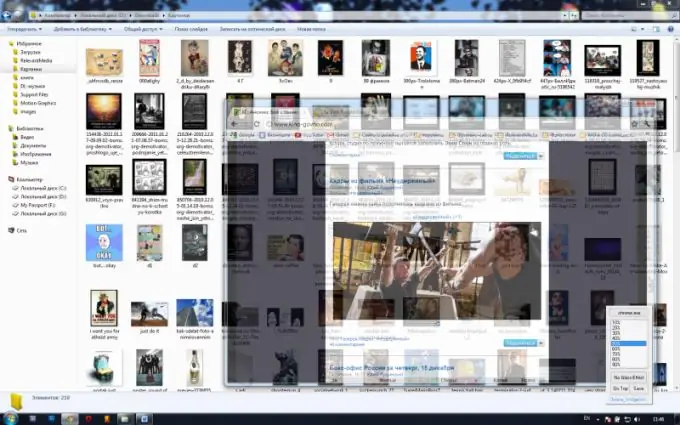
Czy to jest to konieczne
Program Glass2k
Instrukcje
Krok 1
Otwórz przeglądarkę i przejdź do strony programistów: chime.tv/products/glass2k.shtml. Na stronie, która się otworzy, pojawi się opis narzędzia, znajdź element Pobierz (czwarty od góry) i kliknij etykietę Glass2k - Beta Version 0.9.2: 54 kb. Pobierz program na swój komputer. Glass2k zawiera tylko plik instalacyjny, więc możesz go skopiować do innej lokalizacji dla wygody.
Krok 2
Uruchom program. Następnie automatycznie pojawi się w zasobniku. Znajdź ikonę programu, kliknij ją prawym przyciskiem myszy i wybierz Ustawienia z wyświetlonego menu. To jest menu ustawień programu.
Krok 3
Jeśli zaznaczysz pole obok Automatyczne ładowanie Glass2k przy każdym uruchomieniu systemu Windows, program zostanie załadowany podczas uruchamiania systemu operacyjnego. Jeśli zaznaczysz pole obok Automatycznie pamiętaj Ustawienia przezroczystości każdego okna, program zapamięta ustawione parametry przezroczystości dla każdego z okien. Znacznik wyboru obok „Sygnał” na szkleniu oznacza, że zmianom przezroczystości będzie towarzyszył dźwięk.
Krok 4
Znajdź rozwijane menu Popup przezroczystości, w którym możesz skonfigurować kombinację klawiszy, za pomocą której otworzy się okno z ustawieniami przezroczystości. W menu Skróty klawiaturowe możesz ustawić skróty klawiaturowe dla określonych poziomów przezroczystości. W elemencie Przezroczystość paska zadań możesz ustawić przezroczystość panelu sterowania. Aby zapisać wprowadzone zmiany, kliknij przycisk Zapisz.
Krok 5
Otwórz przeglądarkę, której okno chcesz ustawić jako przezroczyste. Wtedy możesz to zrobić na dwa sposoby. Pierwszy to użycie skrótów klawiszowych: alt="Obraz" (lub klawisz, który ustawiłeś w tym celu w trzecim akapicie instrukcji) + cyfry od 0 do 9. Drugi to wywołanie menu za pomocą prawego przycisku myszy oraz klawisz, który określiłeś w pozycji Popup przezroczystości (patrz trzeci krok instrukcji) iw tym menu określ niezbędne ustawienia przezroczystości.






