Przy opracowywaniu szczegółów szaty graficznej stron internetowych często stosuje się imitację różnych materiałów: kamienia, stali, drewna. Pod tym względem popularne jest również szkło. Efekt szklanej powierzchni jest zwykle tworzony za pomocą cienia i nakładania podświetleń z wypełnieniem prostym lub gradientowym. Aby symulować szkło, możesz użyć niektórych stylów dostępnych dla użytkowników programu Photoshop.
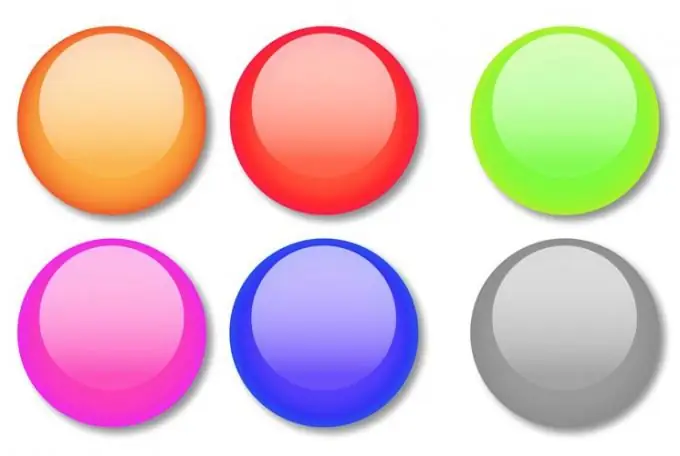
Niezbędny
Program Photoshop
Instrukcje
Krok 1
Możesz symulować szkło w programie Photoshop, ręcznie renderując wszystkie niezbędne cienie i światła. Ponadto możesz szybko stworzyć efekt szklanego obiektu, stosując do kształtu predefiniowany styl. Aby zrobić szklany przycisk, utwórz nowy dokument z przezroczystym tłem. Wybierz RGB jako tryb koloru.
Krok 2
Szklane guziki są zwykle zaokrąglone. Wybierz narzędzie Zaokrąglony prostokąt lub narzędzie Elipsa, aby utworzyć podstawę przycisku. Włącz tryb Wypełnij piksele, klikając odpowiedni przycisk w panelu ustawień narzędzia.
Krok 3
Narysuj płaską podstawę pod guzik. Aby to zrobić, przytrzymaj lewy przycisk myszy i przeciągnij powstały kształt. Jeśli chcesz zrobić okrągły lub kwadratowy przycisk, przytrzymaj klawisz Shift podczas rysowania.
Krok 4
Otwórz paletę Style za pomocą opcji Style z menu Okno. Potrzebne style nie są ładowane do domyślnej palety, ale możesz je otworzyć, klikając przycisk w kształcie trójkąta w prawym górnym rogu palety. W otwartym menu wybierz element Style internetowe, a w oknie dialogowym, które pojawi się przed załadowaniem stylów, kliknij przycisk Dołącz. Pozwoli to zachować style już załadowane do palety, dodając do nich nowe.
Krok 5
Nałóż styl Red Gel, Yellow Gel lub Green Gel na warstwę bazową przycisku. Aby to zrobić, kliknij ikonę stylu.
Krok 6
Napisz na przycisku. Aby to zrobić, kliknij narzędzie typu poziomego, kliknij dowolny obszar dokumentu i wprowadź tekst. Kliknij narzędzie Przenieś i przenieś podpis do przycisku.
Krok 7
Jeśli chcesz, aby etykieta znajdowała się pod szklaną powierzchnią, przeciągnij warstwę etykiety pod warstwę przycisku. Aby tekst był lekko wciśnięty w szklaną powierzchnię, kliknij warstwę z podpisem i wybierz Opcje mieszania z menu kontekstowego. Na karcie Faza i płaskorzeźba wybierz styl Wytłoczenie poduszki z listy rozwijanej Styl. Na liście Technika potrzebujesz przedmiotu Chisel Soft. Ustaw parametr Głębokość na około trzysta procent, a rozmiar na jeden piksel. Pozostałe ustawienia możesz pozostawić jako domyślne.
Krok 8
Kolor wynikowego przycisku można zmienić. Aby to zrobić, otwórz zakładkę Nakładka kolorowa w oknie Opcje mieszania i zmień kolor, klikając kolorowy prostokąt. Odznacz pole wyboru Zewnętrzna poświata lub otwórz tę kartę i zmień kolor zewnętrznej poświaty przycisku na bardziej odpowiedni.
Krok 9
Zapisz przycisk jako plik z warstwami w formacie psd za pomocą polecenia Zapisz z menu Plik.






