Zmiany wprowadzone w ustawieniach przeglądarki mogą powodować awarie i spadek wydajności. Aby przywrócić system do pracy, czasami trzeba przywrócić domyślne ustawienia internetowe.
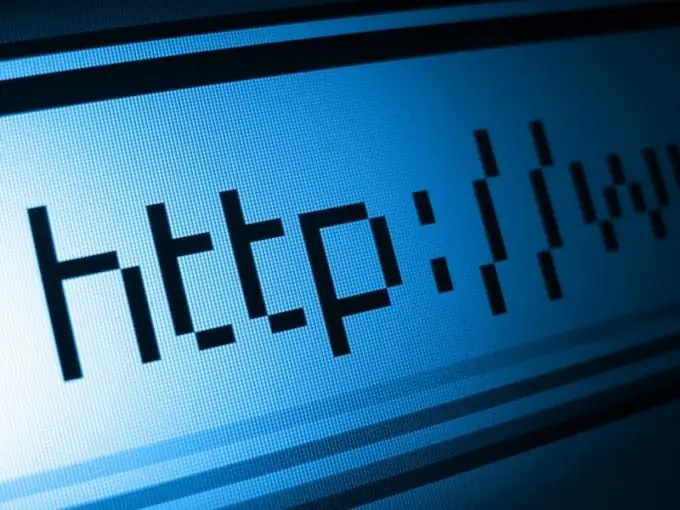
Instrukcje
Krok 1
Zamknij wszystkie aplikacje, w tym IE, jeśli jest uruchomiony. Jeśli na komputerze działa system Windows XP, kliknij przycisk Start i uruchom. Wpisz inetcpl.cpl w oknie poleceń. Jeśli używasz systemu Windows Vista, wprowadź to polecenie w oknie Rozpocznij wyszukiwanie.
Krok 2
W oknie „Obiekt: Internet” przejdź do zakładki „Zaawansowane”. W sekcji „Resetuj ustawienia” kliknij „Resetuj”. Pojawi się okno Reset IE Settings. Potwierdź decyzję, klikając „Resetuj”. To polecenie przywraca domyślne ustawienia przeglądarki, zarządzania dodatkami i historii. Po zakończeniu procesu kliknij Zamknij w oknie dialogowym i uruchom IE.
Krok 3
Aby przywrócić domyślne ustawienia TCP / IP, otwórz okno wejściowe z menu Start i wpisz cmd.
W oknie konsoli napisz następującą linię:
netsh int ip reset c: / resetlog.txt.
Restart. Polecenie reset zmieni klucze rejestru używane przez TCP/IP i zapisze zmiany w utworzonym w tym celu pliku resetlog.txt:
SYSTEM / CurrentControlSet / Usługi / Tcpip / Parametry \
SYSTEM / CurrentControlSet / Usługi / DHCP / Parametry \
Krok 4
Aby przywrócić domyślne ustawienia przeglądarki Opera, uruchom ją i wpisz tekst opera: config w pasku adresu. W otwartym oknie „Edytor ustawień” zaznacz pole „Pokaż wszystko”. Kliknij przycisk „Domyślne” obok parametrów, które chcesz przywrócić do wartości domyślnych. Ta metoda zajmie dużo czasu i cierpliwości.
Krok 5
Aby przywrócić wszystkie ustawienia domyślne, wybierz opcję Szukaj z menu Start. Kliknij polecenie „Pliki i foldery”. Wpisz nazwę pliku operaprefs.ini w polu wyszukiwania - tutaj Opera przechowuje bieżące ustawienia. W oknie „Szukaj w” wybierz „Dysk lokalny C:”. Następnie zaznacz „Opcje zaawansowane” i zaznacz pola obok „Wyszukaj w folderach systemowych”, „Wyszukaj w ukrytych plikach i folderach” oraz „Wyświetl podfoldery”. Kliknij Znajdź. Po zakończeniu wyszukiwania kliknij prawym przyciskiem myszy nazwę pliku i wybierz opcję „Usuń” z menu rozwijanego. Przy następnym uruchomieniu przeglądarka odtworzy plik ustawień.






