Internet od dawna stał się środkiem komunikacji, sposobem zarabiania pieniędzy i miejscem wypoczynku. Niestety, niemal natychmiast stał się źródłem groźnego niebezpieczeństwa przez cyberzłodziei i cyberchuliganów. Niezabezpieczone lub słabo zabezpieczone połączenie internetowe może grozić wyciekiem informacji osobistych lub biznesowych, uszkodzeniem danych na dysku twardym oraz utratą pieniędzy.
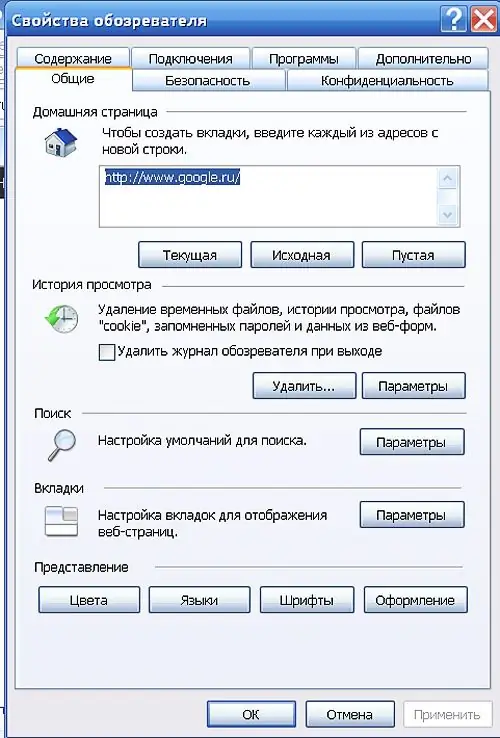
Instrukcje
Krok 1
W cyberprzestrzeni siły światła nadal walczą z siłami ciemności - twórcy przeglądarek wymyślają nowe sposoby ochrony przed złośliwym oprogramowaniem i witrynami jego dystrybutorów.
Aby skonfigurować ustawienia Internet Explorera, wybierz pozycję "Narzędzia" i opcję "Opcje internetowe" w menu głównym. Karta Bezpieczeństwo wyświetla ikony czterech stref bezpieczeństwa, na które IE dzieli wszystkie witryny.
Krok 2
Wszystkie strony internetowe są domyślnie objęte strefą „Internet”, z wyjątkiem tych, dla których sam wybrałeś inny status. Domyślnie poziom bezpieczeństwa jest ustawiony na wyższy niż średni. Jeśli chcesz zmienić ustawienia, kliknij przycisk „Niestandardowe”.
„Lokalny intranet” to sieć lokalna, do której podłączony jest komputer. Zakłada się, że zawartość witryn lokalnych jest bezpieczna dla należących do niej komputerów. Domyślny poziom bezpieczeństwa to „poniżej średniego”.
„Zaufane witryny” obejmują witryny, które są pewne bezpieczeństwa. Aby dodać witrynę do tej strefy, sprawdź jej ikonę i kliknij przycisk „Witryny”, wprowadź adres internetowy i kliknij „Dodaj”. W oknie Witryny wyświetlana jest lista witryn należących do bezpiecznej strefy.
Podobnie możesz dodać witrynę do strefy Witryny z ograniczeniami. Dostęp do serwisu nie zostanie zablokowany - tylko ich aktywna zawartość nie będzie w stanie wykonać żadnej akcji na Twoim komputerze.
Krok 3
Gdy odwiedzasz witrynę, pozostawia ona na dysku twardym plik cookie, który identyfikuje Cię przy następnej wizycie. W zakładce „Prywatność” możesz utworzyć listę zarządzanych stron internetowych, które nie mogą lub nie mogą zostawiać plików cookie na Twoim komputerze. W oknie „Adres witryny sieci Web” wprowadź odpowiednie informacje, a następnie kliknij przycisk „Zezwól” lub „Odmów”.
Krok 4
W zakładce „Zawartość” możesz zmienić ustawienia autouzupełniania paska adresu, nazw i haseł w formularzach. Ta funkcja ułatwia życie Tobie i tym, którzy chcą korzystać z Twojej nazwy użytkownika i hasła - dokładnie zastanów się, czy z nich korzystać. W sekcji „Ograniczanie dostępu do informacji uzyskanych z Internetu” możesz zezwolić lub odmówić dostępu ze swojego komputera do tych zasobów, które mogą mieć szkodliwy wpływ na członków Twojej rodziny.
Krok 5
W zakładce „Zaawansowane” zwróć uwagę na elementy pozwalające na aktywność aktywnej zawartości na Twoim komputerze - znajdujące się obok nich pola wyboru powinny być odznaczone.
Krok 6
Przeglądarka Mozilla Firefox, podobnie jak Internet Exploer, dba o bezpieczeństwo połączeń internetowych. Aby skonfigurować jego parametry należy przejść do pozycji „Narzędzia” menu głównego i wybrać opcję „Ustawienia”.
W zakładce „Treść” możesz powiedzieć przeglądarce, co ma zrobić z aktywną zawartością różnych witryn - użyj przycisków „Wyjątki” i „Zaawansowane”.
Krok 7
W zakładce „Prywatność” jesteś proszony o zezwolenie lub zabronienie niektórym witrynom pozostawiania plików cookie na Twoim komputerze, usuwania historii witryny, haseł itp., co może w jakiś sposób naruszać Twoją anonimowość w Internecie.
Krok 8
W zakładce „Ochrona” możesz wybrać hasło główne, aby nie pamiętać hasła do każdego zasobu, na którym jesteś zarejestrowany.






