Załóżmy, że znalazłeś awatara, który w pełni odzwierciedla istotę twojej sprzecznej natury, ale napotkałeś niewielką przeszkodę - okazał się zbyt mały. A jeśli szukasz większej wersji, nie ma ochoty, możesz rozwiązać ten problem za pomocą Adobe Photoshop.
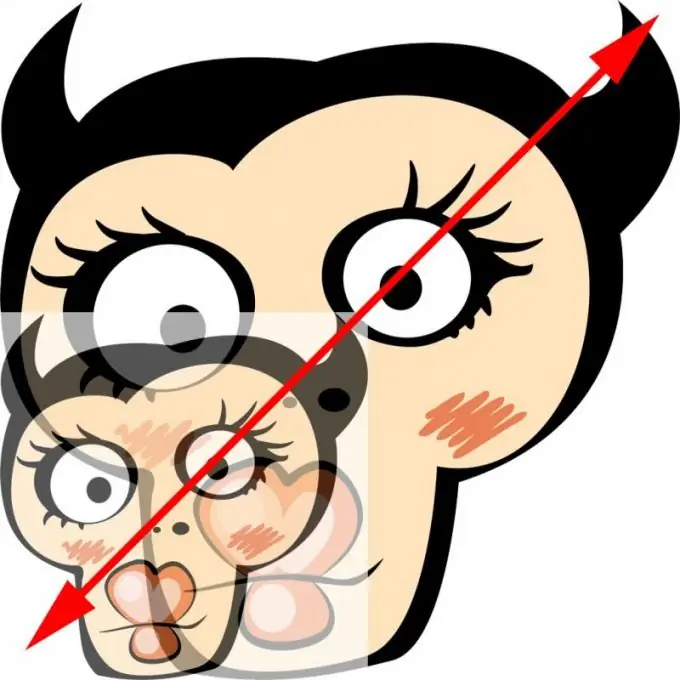
Niezbędny
Adobe Photoshop
Instrukcje
Krok 1
Uruchom program Adobe Photoshop i otwórz w nim awatar: kliknij pozycję menu Plik> Otwórz lub kliknij skróty klawiszowe Ctrl + O. W następnym oknie wybierz plik i kliknij OK. Obraz pojawi się w obszarze roboczym programu.
Krok 2
Wywołaj okno „Rozmiar obrazu”. Można to zrobić na różne sposoby. Najpierw kliknij Obraz> Rozmiar obrazu. Po drugie - naciśnij kombinację klawiszy Ctrl + Alt + I. W menu, które się pojawi, powinieneś zainteresować się sekcją „Wymiary pikseli”, a konkretnie to, co w niej jest, czyli tzw. pozycje „Szerokość” i „Wysokość”. W tej chwili wskazują parametry otwartego dokumentu, tj. awatara.
Krok 3
Kliknij jedno z menu rozwijanych po prawej stronie pól „Szerokość” i „Wysokość”. Za ich pomocą możesz zmienić jednostki miary - piksele (piksele) lub procent (procent).
Krok 4
Zwróć uwagę na dolną część okna, są co najmniej dwa interesujące Cię miejsca. Pierwsza z nich to „Ogranicz proporcje”, jeśli obok znajduje się znacznik wyboru, obraz w żadnym wypadku nie straci proporcji. Aktywacja tego przedmiotu będzie również oznaczać obecność emblematu w postaci nawiasu kwadratowego i łańcucha na prawo od pól „Szerokość” i „Wysokość”. Drugi to „Interpolacja” (Ponowne próbkowanie obrazu), zaznacz obok niego zaznaczenie iw rozwijanym menu, które znajduje się poniżej, wybierz „Gładszy dwusześcienny (najlepszy do powiększenia)”.
Krok 5
Ustaw wymagane wartości w polach „Szerokość” i „Wysokość” i kliknij OK. Obraz zostanie powiększony. Aby zapisać wynik, kliknij Plik> Zapisz jako lub naciśnij Ctrl + Shift + S. W nowym oknie określ ścieżkę do powiększonego awatara, jego nazwę, wymagany format i kliknij „Zapisz”.






