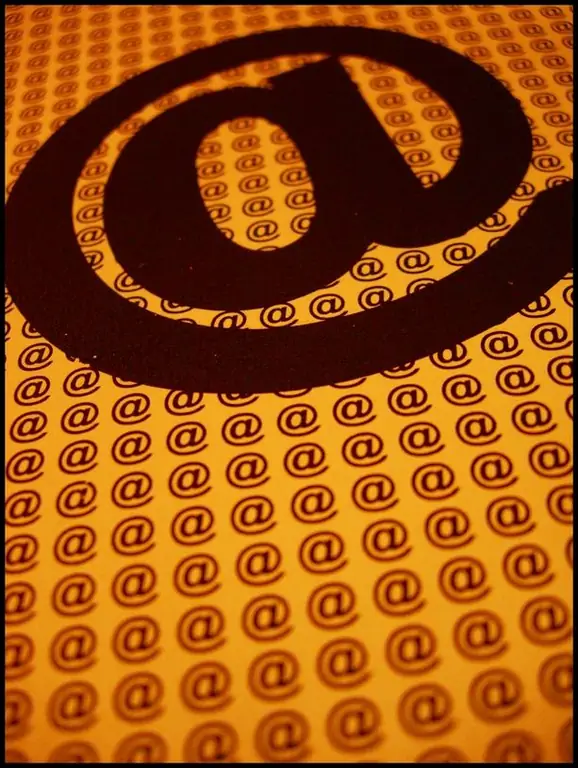Najwygodniejsza jest organizacja pulpitu, w której uruchamianie często używanych programów i plików można przeprowadzić jednym kliknięciem myszki. Ta funkcja jest udostępniana przez pasek szybkiego uruchamiania systemu Windows. Wystarczy do tego wyświetlić go na pasku zadań i dodać skróty do niezbędnych programów, folderów i plików.

Niezbędny
komputer z zainstalowanym systemem operacyjnym Windows
Instrukcje
Krok 1
Jeśli pasek szybkiego uruchamiania nie pojawia się w systemie Windows XP, zainstaluj go. Aby to zrobić, kliknij prawym przyciskiem myszy pasek zadań i wybierz opcję „Właściwości” z menu kontekstowego. W oknie, które zostanie otwarte, wejdź do menu „Pasek zadań” i zaznacz pole obok wiersza „Pokaż pasek narzędzi szybkiego uruchamiania”. Kliknij przyciski „Zastosuj” i „OK”.
Krok 2
Jeśli skrót potrzebnego komponentu znajduje się na pulpicie, przeciągnij go do Szybkiego uruchamiania, naciskając i przytrzymując lewy przycisk myszy. W ten sam sposób możesz przenieść skrót dowolnego programu, folderu lub pliku do panelu z jego oryginalnej lokalizacji.
Krok 3
Vista wyświetla pasek narzędzi szybkiego dostępu i umieszcza na nim skróty w podobny sposób jak XP. Aby zainstalować panel, kliknij prawym przyciskiem myszy pasek zadań, w wyświetlonym oknie wybierz menu „Pasek narzędzi” i zaznacz pole obok opcji „Szybkie uruchamianie”. Przeciąganie i upuszczanie skrótów za pomocą myszy jest dokładnie takie samo jak w XP. Z menu „Start” możesz wyeksportować skróty do panelu za pomocą menu kontekstowego, klikając prawym przyciskiem myszy wymagany komponent i wybierając opcję „Dodaj do szybkiego uruchamiania”.
Krok 4
Przed dodaniem skrótu do szybkiego uruchamiania systemu Windows 7 musisz go zainstalować. Aby to zrobić, kliknij prawym przyciskiem myszy pasek zadań i odznacz pole wyboru „Dokuj pasek zadań”. Następnie tutaj wybierz element "Panele" i opcję "Utwórz pasek narzędzi". W oknie, które zostanie otwarte, wprowadź nazwę folderu „% UserProfile% AppDataRoamingMicrosoftInternet ExplorerSzybkie uruchamianie”. Następnie kliknij przycisk „Wybierz folder” i upewnij się, że na pasku zadań pojawi się panel Szybkie uruchamianie.
Krok 5
Kliknij go w miejsce separatorów kropkowanych prawym przyciskiem myszy i odznacz pola obok pozycji „Pokaż podpisy” i „Pokaż tytuł” w menu kontekstowym. Ta czynność spowoduje pozostawienie na panelu tylko samych ikon, bez pokazywania ich nazw. Kliknij element „Widok” i zaznacz „Małe ikony” - aby panel mógł pomieścić więcej ikon.
Krok 6
Kliknij lewym przyciskiem myszy pasek Szybkie uruchamianie i w razie potrzeby przeciągnij przerywaną linię, aby zakotwiczyć określony obszar paska zadań na pasku Szybkie uruchamianie. Kliknij prawym przyciskiem myszy pasek zadań i zaznacz pole obok „Dokuj pasek zadań”. Jeśli nie zatrzymałeś systemu Windows 7 SP1, utworzony pasek narzędzi szybkiego dostępu może zniknąć po ponownym uruchomieniu. Aby temu zapobiec, zainstaluj dodatek SP1.
Krok 7
Dodaj skróty do wymaganych programów, plików i folderów na pasku Szybkie uruchamianie, przeciągając je i upuszczając. Przycisk myszy powinien zostać zwolniony, gdy obok kursora pojawi się napis „Kopiuj do szybkiego uruchamiania”.