Internet Explorer to program przeglądarki, który umożliwia komunikację z witrynami sieci Web, a także wyświetlanie plików graficznych, plików HTML i innych. Aby IE poprawnie wyświetlał pliki, musi być poprawnie skonfigurowany.
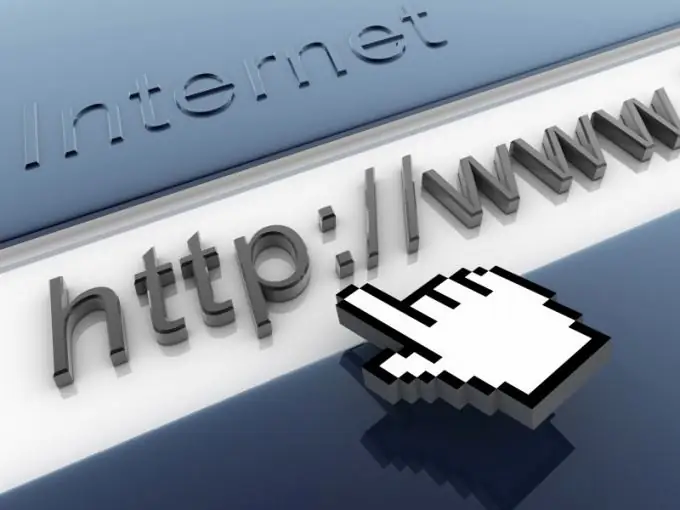
Instrukcje
Krok 1
Aby otworzyć okno ustawień przeglądarki należy przejść do „Panelu sterowania” i kliknąć myszą ikonę „Opcje internetowe”. Jest inny sposób: kliknij dwukrotnie skrót IE na "Pulpicie", przejdź do menu "Narzędzia" i wybierz polecenie "Opcje internetowe".
Krok 2
Na karcie Ogólne w obszarze Strona główna wprowadź adres witryny internetowej, która zostanie otwarta jako pierwsza po uruchomieniu przeglądarki. Może to być wyszukiwarka, Twoja osobista strona, e-mail lub jakikolwiek inny zasób, który najczęściej odwiedzasz. Jeśli chcesz, aby przeglądarka uruchamiała się od pustej strony, kliknij przycisk „Puste”. Potwierdź swój wybór, klikając OK.
Krok 3
Sekcja „Historia przeglądania” zawiera informacje o ostatnio odwiedzanych przez Ciebie witrynach. Gdy ponownie odwiedzasz te same zasoby, przeglądarka sprawdza, czy ich zawartość uległa zmianie. Jeśli nie, IE ładuje stronę zapisaną na dysku twardym w folderze Pliki tymczasowe, aby przyspieszyć działanie. Na twardym dysku znajdują się również pliki cookie („ciasteczka”) - małe pliki tekstowe, etykiety, które witryna pozostawia na komputerze odwiedzającego, aby rozpoznać go przy następnej wizycie. Kliknij przycisk „Usuń” i zaznacz pola obok typów plików, których chcesz się pozbyć.
Krok 4
Kliknij „Opcje”, aby ustawić czas przechowywania plików tymczasowych, rozmiar folderu przeznaczonego na pliki tymczasowe itp. Kliknij przycisk Pokaż pliki, aby zobaczyć zawartość folderu Temporary Internet Files.
Krok 5
Przejdź do zakładki „Bezpieczeństwo”, aby skonfigurować ustawienia bezpiecznej sieci. Zaznacz ikonę „Zaufane witryny” lub „Witryny z ograniczeniami”, kliknij „Witryna” iw nowym oknie wprowadź adresy stron internetowych, które uważasz za wiarygodne lub odwrotnie, niebezpieczne. Sprawdź ikonę „Internet” i kliknij „Inne”. W oknie parametrów ustaw przyciski opcji w pozycji, która Ci odpowiada. Naciśnij OK, aby potwierdzić swój wybór.
Krok 6
W zakładce „Prywatność” możesz blokować wyskakujące okienka. W sekcji „Opcje” kliknij „Zaawansowane”, aby uniemożliwić lub zezwolić przeglądarce na akceptowanie plików cookie z określonych witryn. Aby przeglądarka nie zapisywała historii odwiedzin Twojej strony internetowej, zaznacz pole obok „Nie zbieraj danych…” w sekcji InPrivate.
Krok 7
W zakładce "Zaawansowane" możesz określić ustawienia bezpieczeństwa, zaznaczając odpowiednie pola. W sekcji „Multimedia” skonfiguruj przeglądarkę do pracy z plikami multimedialnymi. Aby odrzucić wprowadzone zmiany, kliknij „Resetuj”.
Krok 8
Przejdź do zakładki „Treść” i kliknij „Włącz”, aby odmówić dostępu do niektórych zasobów internetowych innym osobom korzystającym z Twojego komputera. Zazwyczaj ograniczenia te są nakładane, aby chronić dzieci przed treściami internetowymi, które mogą być dla nich szkodliwe. Aby utworzyć listę zablokowanych stron internetowych, musisz wprowadzić swoje hasło w zakładce Ogólne.






