Przewijanie stron w systemie Microsoft Windows odbywa się za pomocą ustawień myszy i opcji wyświetlania paska przewijania. Oba te ustawienia nie wymagają specjalnych umiejętności obsługi komputera i są dostępne dla przeciętnego użytkownika.
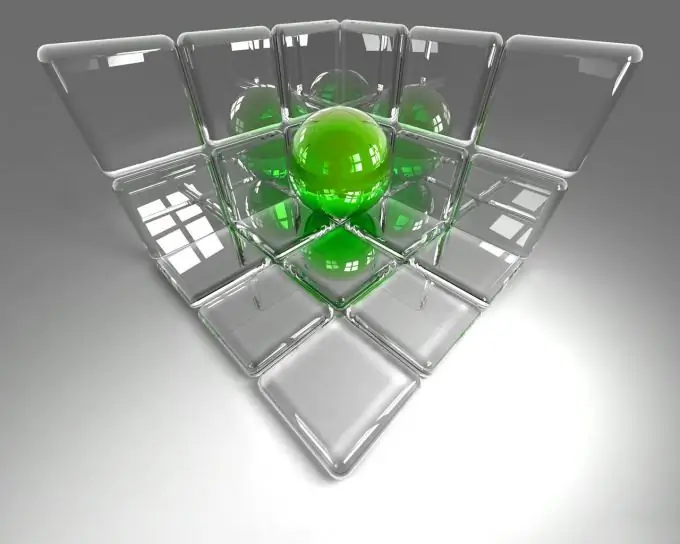
Instrukcje
Krok 1
Kliknij przycisk „Start”, aby wyświetlić główne menu systemu i przejdź do elementu „Panel sterowania”.
Krok 2
Wybierz sekcję „Mysz”, aby skonfigurować ustawienia myszy.
Krok 3
Otwórz zakładkę Opcje wskaźnika (dla Windows XP) lub zakładkę Ruch (dla Windows 9x i ME) i ustaw suwak Szybkość wskaźnika w żądanej pozycji.
Krok 4
Kliknij przycisk Zastosuj, aby wykonać polecenie i przejdź do zakładki Przyciski myszy.
Krok 5
Przesuń suwak szybkości dwukrotnego kliknięcia w żądanym kierunku.
Krok 6
Kliknij przycisk „Zastosuj”, aby potwierdzić wykonanie polecenia i przejdź do zakładki „Przewijanie” („Kółko” lub „Przyciski myszy” w zależności od wersji systemu Windows).
Krok 7
Ustaw żądaną prędkość i kliknij przycisk OK, aby zastosować wybrane zmiany.
Krok 8
Kliknij kartę Wskaźniki i wybierz żądany schemat z sugerowanych standardowych schematów indeksów na liście Schematy.
Krok 9
Przejdź, aby dostosować pasek przewijania. Aby to zrobić, wróć do menu głównego „Start” i przejdź do pozycji „Panel sterowania”.
Krok 10
Wybierz Wygląd i informacje osobiste i otwórz Opcje paska przewijania systemu Windows.
Krok 11
Dostosuj wymagane parametry do własnych upodobań i kliknij przycisk OK, aby potwierdzić wykonanie polecenia.
Krok 12
Kliknij prawym przyciskiem myszy pasek przewijania, aby otworzyć menu kontekstowe i wybierz „Dodaj gadżety”, aby dodać gadżety.
Krok 13
Wywołaj menu serwisowe, klikając prawym przyciskiem myszy pole niepotrzebnego gadżetu i wybierz polecenie „Zamknij gadżet”, aby usunąć zainstalowany gadżet.
Krok 14
Kliknij przycisk Usuń, który pojawia się po najechaniu kursorem myszy na gadżet.
Krok 15
Wybierz łącze Pobierz gadżety z sieci Web w Galerii gadżetów, aby pobrać i zainstalować dodatkowe gadżety oraz wybrać te, które chcesz z witryny Microsoft Gadgets.






