Google Chrome to wielofunkcyjna przeglądarka, która umożliwia wykonywanie prawie każdej operacji przeglądania sieci. W szczególności zawsze możesz wyświetlić odwiedzone strony, przeszukać dziennik lub go wyczyścić. W tym celu używane są odpowiednie pozycje ustawień.
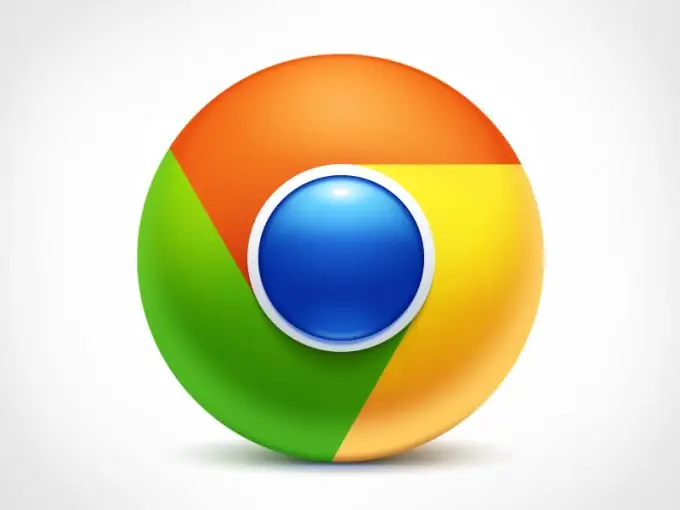
Instrukcje
Krok 1
Otwórz przeglądarkę Google Chrome w systemie i przejdź do ustawień za pomocą odpowiedniej ikony w prawej górnej części okna programu. Na wyświetlonej liście użyj opcji „Historia”, aby uzyskać dostęp do przeglądanych stron. Możesz także użyć skrótu klawiaturowego Ctrl i V, aby uzyskać szybki dostęp do zarządzania dziennikami.
Krok 2
W oknie programu zobaczysz listę odwiedzonych stron. Przeglądarka oferuje wiele funkcji do pracy z zapisaną historią. Aby przejść do już odwiedzonej witryny, kliknij dowolny z linków wymienionych w zakładce. Jeśli wybrana strona była odwiedzana kilka razy tego dnia, kliknij ikonę strzałki obok wymaganej linii. W wyświetlonym menu kontekstowym wybierz opcję „Inne wpisy dla tej witryny”. Na następnej stronie zobaczysz liczbę odwiedzin tej witryny w całym okresie czasu.
Krok 3
Aby usunąć określony wpis z dziennika, kliknij również ikonę strzałki obok żądanej pozycji. Wybierz drugą opcję „Usuń z historii”, aby usunąć ten element z pamięci przeglądarki. Jeśli chcesz usunąć kilka określonych wpisów do dziennika naraz, najedź kursorem na pozycję po lewej stronie czasu, w którym odwiedziłeś witrynę i zaznacz w wyświetlonym bloku. W ten sposób możesz wybrać kilka zasobów wymienionych na liście, a następnie kliknąć przycisk „Usuń wybrane elementy”. Zaznaczone zasoby zostaną usunięte z listy stron w historii.
Krok 4
Jeśli szukasz konkretnej witryny lub nazwy konkretnego zasobu i jego tytułu w wynikach historii, użyj paska wyszukiwania u góry okna przeglądarki. Wprowadź wyszukiwane hasło w tej sekcji, a następnie kliknij opcję Historia wyszukiwania. Znalezione pasujące wyniki zostaną wyświetlone w oknie wyszukiwania programu.
Krok 5
Aby całkowicie usunąć, użyj linku „Wyczyść historię”. W wyświetlonym menu zaznacz pola obok pozycji, które chcesz usunąć. Możesz także wyczyścić historię na określony czas lub usunąć wszelkie inne dane poza dziennikiem, takie jak pamięć podręczna lub zapisane hasła. Aby zastosować ustawienia, kliknij „Wyczyść historię”. Usuwanie wpisów dziennika zostało zakończone.






