Przypadkowo niektórzy użytkownicy dość często muszą ponownie instalować system operacyjny, zastępując stary nową wersją. W związku z tym przeniesienie parametrów stale używanych programów pomoże zapisać ustawienia, jest wygodne i konieczne. W przeglądarce Firefox jest to możliwe, pod warunkiem użycia specjalnego narzędzia.
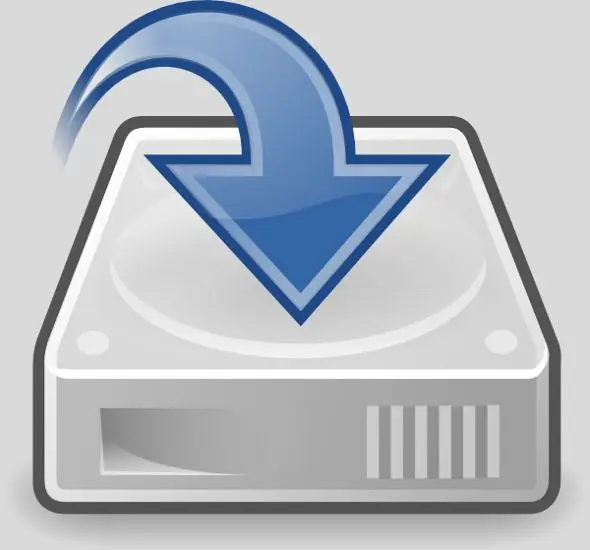
Czy to jest to konieczne
Oprogramowanie MozBackUp
Instrukcje
Krok 1
Za pomocą tego programu możesz zapisywać i przenosić na inny komputer nie tylko historię przeglądania, ale także inne dane, na przykład zakładki, hasła, pocztę itp. Zestaw dystrybucyjny narzędzia można skopiować pod następującym adresem https://www.mozbackup.org. Po załadowaniu strony wybierz dowolną wersję i kliknij link. Następnie określ katalog do zapisania i naciśnij przycisk „Zapisz”.
Krok 2
Ten program jest dystrybuowany całkowicie bezpłatnie. Istnieje wersja z lokalizacją, ale nawet początkujący zrozumie ją bez rusyfikacji. Nie jest wymagana instalacja tego oprogramowania - rozpakuj do dowolnego katalogu i uruchom plik wykonywalny.
Krok 3
W oknie, które się otworzy, kliknij Dalej i wybierz program, z którego chcesz wyodrębnić dane, aby zapisać je na dysku twardym. W takim przypadku musisz wybrać Mozilla Firefox (twoja wersja) i zaznaczyć pole obok jednego z profili kopii zapasowej (zapisz wszystkie dane) lub profilu przywracania (przywróć ten zapisany za pomocą tego programu).
Krok 4
W następnym oknie kliknij Dalej i wybierz Wybierz profil z listy. Nazwa profilu może być dowolna, zaleca się wybrać wartość domyślną (domyślną). Kliknij przycisk Przeglądaj, aby określić lokalizację do zapisania pliku ustawień.
Krok 5
Po kliknięciu przycisku Dalej pojawi się okno, w którym należy sprawdzić niezbędne elementy, na przykład Zapisane hasła, Zakładki, Historia itp. Kliknij ponownie przycisk Dalej i kliknij przycisk Tak w wyświetlonym oknie. Po chwili pojawi się komunikat o pomyślnym zakończeniu operacji.
Krok 6
Naciśnij przycisk Enter, aby zamknąć okno ustawień zapisywania. Przejdź do określonego folderu i sprawdź wszystkie pliki.






