Podczas pracy w Internecie wiele plików przeglądanych stron jest zapisywanych w pamięci podręcznej przeglądarki, co umożliwia przyspieszenie ładowania przy ponownym odwiedzaniu tych zasobów. W niektórych przypadkach użytkownik może potrzebować przejrzeć zawartość pamięci podręcznej.
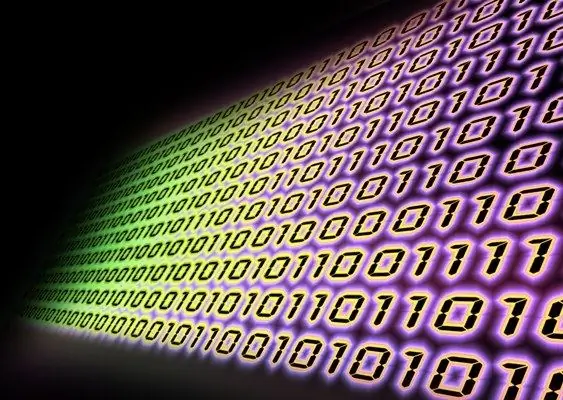
Instrukcje
Krok 1
Jeśli pracujesz z Internet Explorerem, aby wyświetlić pamięć podręczną, otwórz zakładkę "Narzędzia", wybierz "Opcje internetowe" - "Ogólne". Znajdź sekcję „Tymczasowe pliki internetowe”, kliknij przycisk „Opcje”. W oknie, które zostanie otwarte, wybierz „Wyświetl pliki”.
Krok 2
Korzystając z przeglądarki Opera, możesz przeglądać pamięć podręczną na kilka sposobów. Po pierwsze: wpisz opera: cache w pasku adresu, zobaczysz pamięć podręczną przeglądarki. Druga opcja: użyj darmowego narzędzia OperaCacheView. Pozwala w wygodnej formie przeglądać pamięć podręczną, uzyskać informacje o wielkości plików, zaoszczędzić czas, datę ostatniej wizyty w zasobie itp.
Krok 3
W przypadku użytkowników przeglądarki Mozilla Firefox, aby wyświetlić pamięć podręczną, przejdź do katalogu, w którym się znajduje. Zwykle ścieżka do niego wygląda tak: C: Documents and SettingsAdminLocal SettingsApplication DataMozillaFirefoxProfiles folder_with_alphanumeric_name Cache Dokładną ścieżkę można łatwo uzyskać wpisując about: cache w pasku adresu przeglądarki i klikając przycisk Go.
Krok 4
Aby uzyskać wygodniejszy widok pamięci podręcznej przeglądarki Mozilla Firefox, użyj rozszerzenia CacheViewer. Możesz go pobrać z oficjalnej strony wsparcia przeglądarki:
Krok 5
W przeglądarce Google Chrome pliki pamięci podręcznej znajdują się w folderze: C: Documents and Settings $ username Ustawienia lokalneDane aplikacjiGoogleChromeUser DataDefaultCache. Ale nie są one dostępne do normalnego przeglądania, więc lepiej wpisać about: cache w pasku adresu przeglądarki i nacisnąć Enter. Aby uzyskać jeszcze wygodniejsze przeglądanie, użyj narzędzia Google Chrome Cache View, łatwo go znaleźć w Internecie.
Krok 6
Pamiętaj, że pamięć podręczna przeglądarki przechowuje wiele informacji wskazujących na Twoją aktywność online. Jeśli nie chcesz, aby ktoś, po uzyskaniu dostępu do Twojego komputera (na przykład do pracy), analizował Twoją pracę w Internecie, regularnie czyścił pamięć podręczną i historię odwiedzin. Możesz ustawić, aby pamięć podręczna była automatycznie czyszczona po wyłączeniu przeglądarki.






