Google Toolbar to przydatne narzędzie użytkownika, które znacznie upraszcza korzystanie z Internetu i zapewnia dodatkowe opcje wyszukiwania, lokalizacji, tłumaczenia, autouzupełniania formularzy i sprawdzania pisowni w czasie rzeczywistym.
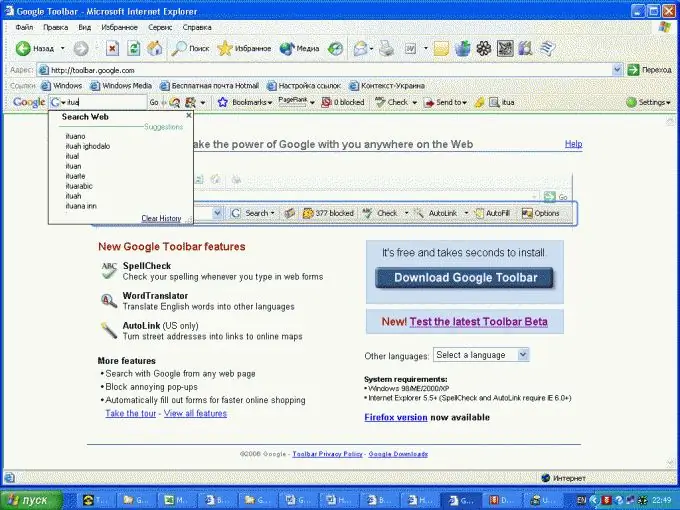
Instrukcje
Krok 1
Kliknij przycisk „Start”, aby wywołać główne menu systemu i przejdź do Internet Explorera (dla Internet Explorera).
Krok 2
Otwórz główną stronę Googe i przejdź do głównej strony paska narzędzi (w przeglądarce Internet Explorer).
Krok 3
Kliknij przycisk "Zainstaluj Google Toolbar", aby wykonać operację (dla Internet Explorera).
Krok 4
Potwierdź swoją zgodę na „Warunki korzystania z usługi” i „Politykę prywatności”, klikając przycisk „Zaakceptuj warunki i pobierz” w oknie dialogowym programu (dla przeglądarki Internet Explorer).
Krok 5
Kliknij przycisk „Uruchom”, aby potwierdzić wykonanie polecenia (dla Internet Explorera).
Krok 6
Otwórz okno główne przeglądarki Mozilla Firefox i przejdź do głównej strony paska narzędzi (dla Mozilla Firefox).
Krok 7
Kliknij przycisk Zainstaluj pasek narzędzi Google, aby kontynuować (dla Mozilla Firefox).
Krok 8
Potwierdź swoją zgodę na „Warunki korzystania z usługi” i „Politykę prywatności”, klikając przycisk „Zgadzam się i pobierz” w oknie dialogowym programu (dla Mozilla Firefox).
Krok 9
Kliknij przycisk „Uruchom”, aby potwierdzić wykonanie polecenia (dla Mozilla Firefox).
Krok 10
Używaj wskazówek dotyczących ciągu wyszukiwania podczas wprowadzania zapytania. Sugerowane sugestie obejmują najpopularniejsze zapytania wyszukiwania, historię wyszukiwania użytkownika oraz zakładki historii przeglądania.
Krok 11
Użyj przycisku „+”, aby dodać lub wyszukać ulubione witryny. Zwróć uwagę na „Galerię przycisków” utworzoną przez innych użytkowników.
Krok 12
Użyj przycisku Google WikiComments, aby otworzyć pasek boczny przeglądarki, aby dodawać i wyświetlać komentarze na dowolnej stronie internetowej. Wysyłanie wiadomości jest możliwe na Facebook, Twitter, Blogger i e-mail.
Krok 13
Użyj przycisku gwiazdki, aby dodać często przeglądane witryny do swojego konta Google. Zapisane adresy są dostępne z dowolnego komputera.
Krok 14
Kliknij przycisk Sprawdzanie pisowni, aby wyszukać błędy pisowni w wiadomościach e-mail.
Krok 15
Skorzystaj z opcji natychmiastowego przetłumaczenia strony lub pojedynczego słowa na ponad 40 języków.
Krok 16
Użyj przycisku Autouzupełnianie, aby wprowadzić nazwę. nazwiska, numery telefonów, adresy e-mail, adresy zamieszkania i inne informacje przy składaniu zapytań i formularzy.
Krok 17
Dostosuj wybrany „Pasek narzędzi”.
Krok 18
Zapisz ustawienia paska Toolbar na swoim koncie Google.






