Od dawna wiadomo, że za pomocą programów stworzonych do retuszu zdjęć można tworzyć prawdziwe arcydzieła. Na przykład w Photoshopie można skorygować prawie każdą wadę ludzkiej twarzy (szeroko stosowana w salonach ślubnych), umieścić osobę na zdjęciu dowolnego obszaru lądowego itp. Ciekawym przykładem wykorzystania tego programu jest tworzenie okrągłych panoram.
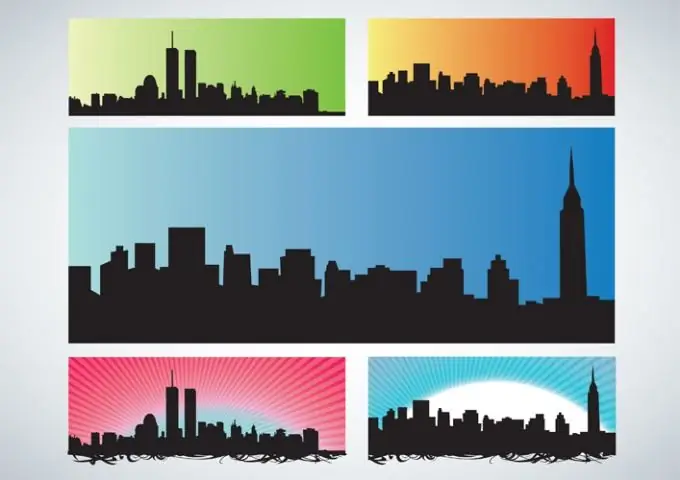
Niezbędny
- - oprogramowanie Adobe Photoshop;
- - zdjęcie panoramiczne.
Instrukcje
Krok 1
Zdjęcie panoramiczne można wykonać specjalnym aparatem lub konwencjonalnym, ale przy użyciu statywu. Specjalne aparaty mają własną konstrukcję, która pozwala na wykonanie zdjęcia pod kątem 180 stopni. Z grubsza 2-3 ujęcia i panorama gotowa. Używając statywu, możesz zrobić panoramę dowolnym aparatem, delikatnie obracając głowicę statywu między kliknięciami migawki.
Krok 2
W ramach produktu graficznego Photoshop dostępny jest filtr pozwalający na wykonywanie okrągłych panoram. Co to znaczy? Wyobraź sobie, że panorama jest szerokim obrazem. Za pomocą filtra ten obraz jest skręcony, zamieniając się w okrąg. W zależności od samego obrazu efekt jest inny. Dobrze narysowany obraz może zmienić się w kulę ziemską.
Krok 3
Zanim zaczniesz tworzyć panoramę kołową, musisz uzyskać panoramę. Jeśli nie masz własnego zdjęcia lub statywu, przez co stworzenie panoramy jest prawie niemożliwe, użyj cudzego obrazu, który możesz pożyczyć od znajomego, towarzysza lub znaleźć w Internecie. Należy zauważyć, że rozpowszechnianie jakiegokolwiek obrazu skopiowanego z Internetu jest karalne.
Krok 4
Powstałe zdjęcia muszą zostać połączone w panoramę za pomocą tego samego programu lub narzędzia MGI PhotoVista. Zebraną panoramę należy dopasować pod względem koloru, nasycenia i innych parametrów, aby dane zdjęcie dobrze wyglądało w efekcie „kółka”.
Krok 5
Teraz pozostaje zrobić zdjęcie w formacie kwadratowym (wszystkie boki mają ten sam rozmiar), w przeciwnym razie nie będzie działać nawet „kula”. Następnie odwróć obraz za pomocą „Edytuj” („Transformacja”) i zastosuj odpowiedni filtr. Kliknij w menu Filtr, wybierz Zniekształć, a następnie wybierz Współrzędne biegunowe.
Krok 6
Bawiąc się ustawieniami tego filtra i dostosowując wszystkie nierówności kolorów, możesz uzyskać doskonały wynik.






