Zwykłe zdjęcie na forum lub blogu wygląda trochę nijako, zwłaszcza jeśli weźmie się pod uwagę, że obrazy dla awatarów są zwykle powtarzane na innych stronach przez zupełnie, wydawałoby się, obcych ludzi. Tym bardziej wyjątkowy w takich warunkach jest obraz użytkownika, który ma podpis pieczołowicie stworzony przez własnego właściciela.
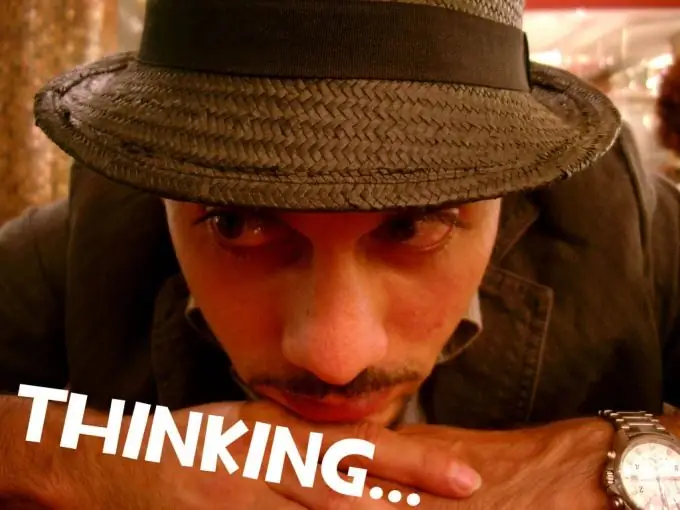
Niezbędny
Zrusyfikowana wersja Adobe Photoshop CS5
Instrukcje
Krok 1
Otwórz wymagany obraz w Adobe Photoshop, naciskając kombinację klawiszy Ctrl + O, wybierając plik i klikając „Otwórz”.
Krok 2
Wybierz narzędzie Tekst (skrót klawiszowy T). W panelu ustawień tego narzędzia (znajduje się pod menu plików) możesz wybrać czcionkę, styl, rozmiar, kolor napisu itp. Kliknij lewym przyciskiem myszy w obszarze obrazu, który stanie się przybliżonym miejsce na złożenie podpisu. Zasadniczo możesz kliknąć w najbardziej widocznym miejscu, na przykład w środku. Podpis można zawsze przenieść w dowolne miejsce za pomocą specjalnie do tego dostępnego narzędzia.
Krok 3
Wprowadź żądany tekst za pomocą klawiatury, a następnie kliknij przycisk w kształcie znacznika wyboru, który znajduje się po prawej stronie panelu ustawień narzędzia. Potwierdzi to utworzenie warstwy tekstowej.
Krok 4
Jeśli nie jesteś zadowolony z rozmiaru etykiety, wywołaj polecenie free transform. Można to zrobić na dwa sposoby. Najpierw najszybszy - naciśnij kombinację klawiszy Ctrl + T. Po drugie - kliknij pozycję menu "Edytuj"> "Darmowa transformacja". Napis otoczy ramkę przezroczystymi kwadratowymi znacznikami. Użyj tych uchwytów, aby zmienić rozmiar i proporcje tekstu. Jeśli chcesz zachować niezmienione proporcje kalkomanii, przytrzymaj klawisz Shift przed przesunięciem znacznika. Napis można obracać. Aby to zrobić, przesuń kursor trochę dalej od dowolnego znacznika narożnego i poczekaj, aż kursor przyjmie kształt łukowatej strzałki. Następnie przytrzymaj lewy przycisk myszy i przesuń go, aby przechylić etykietę. Po zakończeniu transformacji naciśnij klawisz Enter.
Krok 5
Aby zapisać zdjęcie użytkownika, kliknij pozycję menu „Plik”> „Zapisz jako” (lub kliknij klawisze skrótu Ctrl + Shift + S), w wyświetlonym menu określ ścieżkę dla przyszłego pliku, wprowadź jego nazwę, określ Jpeg w polu „Pliki typu” i kliknij „Zapisz”.






